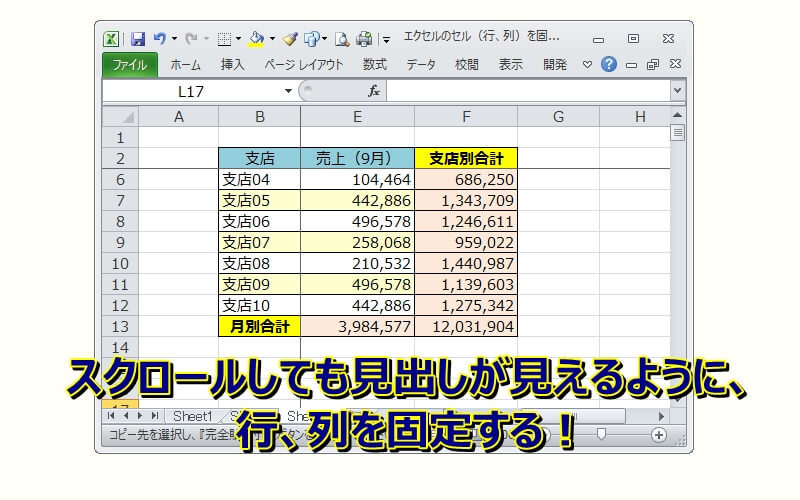第十九回 基本中の基本「ウィンドウ枠の固定」 ご存じですよね?
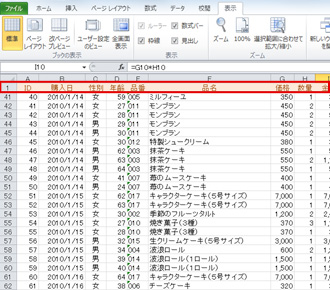
複数行をまとめて固定できるんよ。 そう、 どこまでを固定するかを指定できるんです!やっそくやってみましょう。 まず最初に、 固定したい行の一つ下の行を範囲選択します。 固定しなくてもいい一番上の行ですね。 ウィンドウ枠の固定の場所 出てきたメニューから、今度は 「ウィンドウ枠の固定」をクリックしてください。 ウィンドウ枠の固定の場所 これで、先頭行2列の固定ができました! ウィンドウ枠の固定の合図の線が、2行目と3行目の間に入っていますね。 このままスクロールすると、2行目まで消えずに表示されました。 2行目まで固定された 列と行を同時に固定する方法 上から2行目と左から2列目までなど、 行と列を同時に動かないようにしたい。 そんな時はどうでしょうか? 下図は、カレー屋さんのアプリ会員情報の一覧です。 例題 やたら情報が多いですが、さらに右にも続きがあります。 これじゃ右の内容を見に行った時に、誰の情報か分からなくなりますし、下に行くと見出しが何だったか確認が必要になります。 そんな表を見やすくするために、行と列をまとめて固定しちゃいましょう! まず、 固定したい行の一つ下、固定したい列の一つ右のセルをクリックします。 今回は2行、2列まではずっと表示させておきたいので、セルC3をクリックすればOKです。 ウィンドウ枠の固定の場所 出てきたメニューから、 「ウィンドウ枠の固定」をクリックしてください。 ウィンドウ枠の固定の場所 これで、行と列がそれぞれ固定されました! 行と列を同時に固定できた! 固定したら解除できないの? 固定した先頭行は、もちろん元に戻せます。 ウィンドウ枠の固定の場所 すると先ほどまで「ウィンドウ枠の固定」となっていたメニューの一番上が 「ウィンドウ枠の解除」に変わっています。 これをクリックすると、固定が解除できます。 ウィンドウ枠の解除に変わっている 【Excel・エクセル】印刷のとき、見出し行を固定する たくさん量があるデータを印刷するときに、1ページでは収まらないときってありますよね。 しかしそうなると、表の見出し(タイトル)行は2ページ目以降には印刷されず、「これ何の項目だっけ?」といちいち1ページ目に戻って確認しないといけません。 安心してください。 印刷タイトルの場所 すると「ページ設定ダイアログボックス」が出てきました。 「タイトル行」と書かれた枠を クリックしてください。 ここに 固定したい行を入力するか、クリックした状態で 行をそのまま選択します。 今回は先頭行(1行目)を固定したいので、1行目を選択してください。 タイトル行の上向き矢印をクリックすると ページ設定ダイアログボックスが折り畳められ、セルが選択しやすくなります。 これを押せば、元通りさっ! 行番号の「1」をクリックして1行目を選択すると、タイトル行に自動的に選択したセル範囲が反映されます。 ここを固定したいんだね、お安い御用さっ! 印刷しても固定したいタイトル行を選んだら、 OKをクリックしてください。 設定が終わったらOKをクリック さて、これで印刷したときに複数ページになっても、タイトル行が各ページに印刷されるようになりました! 設定はここで終わりだけど、念のためちゃんとなってるか確認してみよう。 印刷タイトルの場所 出てきたページ設定ダイアログボックスから、 「印刷プレビュー」をクリックしてください。 印刷プレビューの場所 印刷プレビューの画面になりました。 1ページ目にた、当然タイトル行はありますよね。 印刷プレビュー、1ページ目印刷プレビュー、1ページ目印刷プレビュー、1ページ目 では2ページ目を見てみましょう。 お、ちゃんとタイトル行が入ってますね! 印刷プレビュー、2ページ目 これでデータ量が多かったり、見出しが多いファイルでも楽々作業できますね! それでは、お疲れさまでした!.
次の