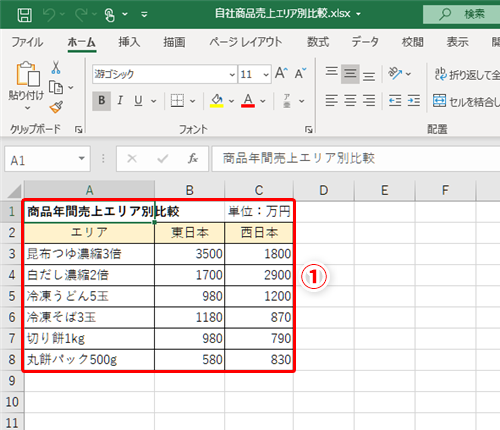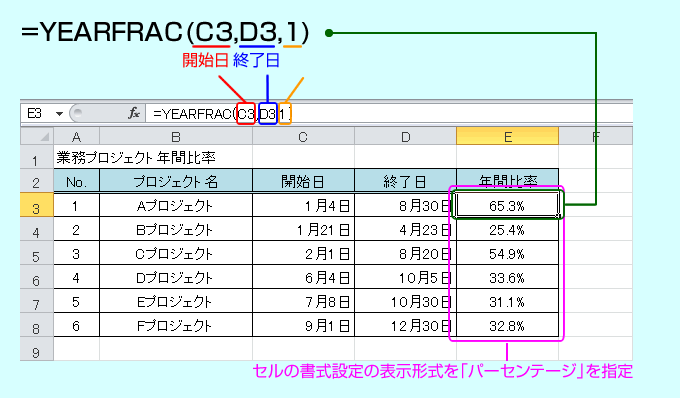前年対比ができる積み上げグラフは[おすすめグラフ]で
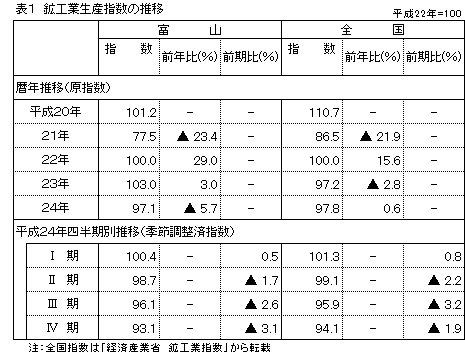
前年比・伸び率の求め方 では、実際にエクセルで前年比と、その伸び率を求めてみます。 では、計算式を入れましょう。 「前年比」からいきます。 「F3」をクリックして、計算式のスタートである 「=」を自分で入力します。 まず最初に、 「今年度実績」の場所をクリックします。 今回の場合は、「今年度売上」の「E3」になります。 その場所を割り算してあげます。 どこで割ればよいのかというと、「前年度実績」で割り算してあげます。 今回の場合は、「前年度売上」という項目名になっていますね。 「D3」をクリック。 そのまま 「Enter」キーを押すと計算結果が表示されます。 「あれ?パーセントで出ない」と思った方。 計算結果は全体を「100」ではなく、「1」として表示されます。 かといって、100倍する必要もありません。 後で簡単に 見た目を%表示に変更することができます。 とりあえず、オートフィル機能を使用して 計算式を下にコピーします。 結果が表示されます。 では、%表示になおしましょう。 小数点まで表示したい方は、ちょっと右にある「0」が3つあるボタンを押してみましょう。 きれいにパーセント表示になりました。 「猫缶A」を見ると、前年に比べ今年の方が売上げが上がっています。 何となく128%という数値は合っていそうですね。 このように、毎回数か所、自分の目で数字が正しいか確認すると万が一のミスを防げますよ。 では、次に 伸び率を出しましょう。 操作の方法は同じなので、ちょっとスピードを早めます。 括弧は「Shift」キーを押しながら、数字の「8」「9」の場所にありますね。 「Enter」で確定すると結果が表示されます。 今回は、先に パーセントスタイルにしてからオートフィル機能を使用してコピーしてみましょう。 パーセント表示になったまま計算式がコピーされます。 伸び率が表示されました。 「猫缶A」と「かりかりA」が絶好調みたいですね。 「前年比」と「伸び率」の結果を並べてみると、二つの関係がよくわかりますね。 まとめ 前年比と伸び率の求め方でした。 もちろん、前月比や前日比など名称や内容が変わる場合は臨機応変に対応する必要があります。 しっかり表の内容を確認して、 計算する場所を間違えないようにしたいですね。 また、このような計算が苦手な方は、 計算結果をしっかり後から見直すことをおすすめします。 売上げが低いのに数値が高いような場合は、計算場所を逆にしている場合があるかもしれませんよ。
次の