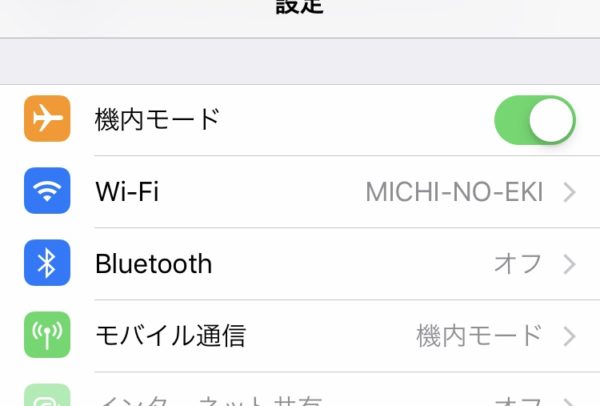「あなたの接続はプライベートではありません」エラー[修正]

Contents• Google Chromeで「接続がプライベートではありません」エラーを修正する方法 画面に「接続は非公開ではありません」というエラーメッセージが表示された場合は、慌てる必要はありません。. これは、ほとんどのGoogle Chromeユーザーが経験する一般的な問題です。 幸い、このプライベート接続エラーはすぐに修正できます. このエラーが発生する理由と修正方法を理解しましょう. インターネット接続はプライベートのままにしておく必要があります。 そうしないと、サイバー攻撃者がインターネットのプライバシーを悪用して害を及ぼすためのバックドアが開かれるだけです。. とは "接続はプライベートエラーではありません" 「あなたの接続はプライベートエラーではありません」は、Google Chromeからのメッセージであり、認証を検証できないため、サイトにアクセスできません。 最終的に、SSL証明書を確認できないため、ChromeブラウザはWebサイトへのアクセスを妨げます. 接続がプライベートエラーではない理由が表示されるのはなぜですか? このエラーは、Google Chromeが信頼できないWebサイトへのアクセスを阻止していることを示しています。 これは、ブラウザがSSL接続の作成中に問題を検出した、またはWebサイトのSSL証明書を確認できないことを意味します. ブラウザがWebサイトのSSL証明書を確認できない場合は、画面にエラーメッセージが表示されます。 さらに理解するには、SSLとは何かを知る必要があります. SSLとは? SSLはSecure Socket Layerの略です。 オンラインデータを保護するために作成されます。 SSL暗号化は、ハッカーがユーザーの個人データ(名前、住所、またはクレジットカード番号)を表示および盗むのを防ぐことにより、オンラインデータを保護します. これはどのように作動しますか? Googleの検索バーにウェブアドレスを入力すると、バックグラウンドで、Google Chromeはウェブサイトを要求するリクエストをそれぞれのサーバーに送信します. リクエストされたウェブサイトがHTTPSを使用している場合、ブラウザはSSL証明書があるかどうかを自動的にスキャンします。 次に、証明書がチェックされ、プライバシー基準に適合していることが確認されます. デフォルトでは、SSL証明書が有効でない場合、Google ChromeはWebサイトへのアクセスを即座に停止します。 エラーメッセージが表示されます 「あなたの接続はプライベートではありません」 画面上. SSL証明書がないこと以外にも、インターネット接続がプライベートではない理由は数多くあります。 いずれにしても、Windows上のChromeのSSL状態を次の手順でクリアする必要があります。 Google Chromeをクリックします— 三点アイコン 右上にある 設定. 表示をクリックします 高度な設定. 下 通信網, クリック プロキシ設定を変更する. クリック コンテンツタブ. クリック 「SSL状態をクリアする」, 次にクリックします OK. 再起動 クロム. 接続を修正する方法はChromeのプライベートエラーではありません 通常、無効なSSL証明書が問題ですが、Chromeで接続がプライベートエラーにならないようにする方法をいくつか紹介します. ページを再読み込み ページをリロードすると、マイナーな問題が解決する場合があります。 SSL証明書が再発行されているか、ブラウザがサーバーにリクエストを送信できなかった可能性があります. 公共Wi-Fiを使用しない モールのWi-Fi、カフェ、空港などのパブリックネットワークを使用している場合、これを取得する可能性が高くなります。 その理由は、公衆Wi-Fiネットワークは通常HTTPで実行され、アクセスしようとしているオンラインコンテンツは暗号化されていない可能性があるためです。 パブリックホットスポットでVPNを使用する. 公共Wifiで安全を保つ方法を学ぶ. ブラウザのキャッシュ、Cookie、ブラウザの履歴をクリアします ブラウザのキャッシュとCookieが過負荷にならないようにクリアするようにしてください。 手順に従って、Google Chromeからブラウザーのキャッシュをクリアします。 クリック 三点 Google Chromeウィンドウの右上• クリック その他のツール• クリック 閲覧履歴データの消去 サブメニューから• 近くのチェックボックスをオンにします 閲覧履歴 とキャッシュされた画像とファイル• ヒット データを消去 ステップを完了するためのボタン スーパーCookieとは. シークレットモードを試す Google Chromeのシークレットウィンドウを使用して、Cookieや閲覧履歴なしでページが開いているかどうかを確認します. デバイスの日付と時刻を確認する ブラウザは、SSL証明書の有効性を検証するためにデバイスの日付と時刻に依存します。 Google Chromeが発生する可能性があります 「あなたの接続はプライベートではありません」 不正な日付と時刻によるエラー。 日付と時刻を修正すると、問題を解決できます. ウイルス対策ソフトウェアを確認する アクティブなアンチウイルスは、SSL証明書の検証をブロックする可能性があります。 このエラーを修正するには、ウイルス対策をオフにして、エラーメッセージが再び表示されないかどうかを確認する必要があります. 安全でない接続を手動で続行する(非推奨) このエラーによりWebサイトにアクセスできなくなりますが、ご自身の責任でWebサイトにアクセスできます。 これを行うには、手動の方法に従う必要があります。 これは画面の下部にあります. Google ChromeショートカットからのSSL証明書エラーを無視します(推奨されません) エラーメッセージは一時的にオフにすることができます。 SSL証明書のエラーメッセージを無視することで、警告をサイレントモードでのみ表示します. この方法を使用するには、次の手順に従います。 デスクトップのGoogle Chromeショートカットを右クリック• クリック プロパティ• [ターゲット]フィールドに、—ignore-certificate-errorsを追加します• クリック OK• ウェブサイトに再度アクセスすると、エラーが消えます 専門家のアドバイス エラーメッセージは手動でオフにすることができます。 ただし、これにより新しい一連のリスクが完全に開きます。 インターネット接続を保護するための最善の解決策は、オンラインアクティビティをバックアップするAES 256ビット暗号化を使用することです。. 暗号化を使用することにより、積極的に悪用しようとするサイバー攻撃や悪意のある攻撃者から保護するため、デジタルの存在について安心できます。. オンラインのプライバシーを取り戻したいですか?以下のガイドを確認してください。 Contents1 「NetflixがChromeで機能していない」エラーを修正する方法1. 1 「NetflixがChromeで機能しない」エラーとは? 2 「NetflixがChromeで機能しない」エラーの原因は何ですか? 3 「NetflixがChromeで機能しない」エラーを修正する方法? 「NetflixがChromeで機能していない」エラーを修正する方法 公開日:2020年3月3日 ChromeでのNetflixエラーはしばらく前からあります。 これを修正する方法は次のとおりです。 Chromeキャッシュをクリア シークレットモードを試す 拡張機能を無効にする 別のプロファイルに切り替える 長年にわたり、Netflixはユーザーのオンラインビデオストリーミングのニーズを満たすための頼れるオプションになっています。 ただし、1億4,000万人以上のユーザーがログインしているため、このサービスでいくつかの問題が発生するのは当然です。 つい最近、サービスへのアクセスを完全に制限する新しいエラーが明らかになりました。 「NetflixがChromeで機能しない」エラーについて話している. Contents1 Google Voice履歴を削除する方法1. 1 Googleが音声履歴でできること? 2 Google Voice履歴を削除する理由? 3 Googleアクティビティパネルから音声履歴を削除する方法 Google Voice履歴を削除する方法 Googleは、ユーザーに最大の利便性を提供する革新的なアプリを作成することで知られています。 このようなアプリは強力なAIと統合されているため、日常業務の多くがより簡単で便利になります。 これらのアプリの主な名前は、スマートフォンに触れることなくコマンドを聞いて実行する強力なGoogleアシスタントです。. これらの機能は素晴らしいかもしれませんが、使用するには莫大なコストがかかります。 どうやら、これらのアプリやサービスは無料のように見えるかもしれませんが、Googleは背後で、これらのアプリを介して収集したデータを独自の利益のために使用しています. Googleが音声履歴でできること? 「製品を購入しないのであれば、あなたは製品です。
次の