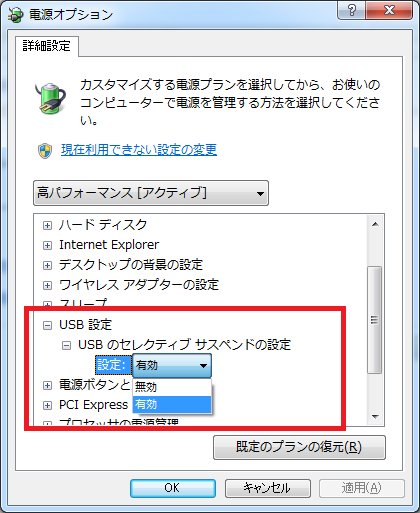ノートパソコンのタッチパッドが動かない・反応しない時の対処法
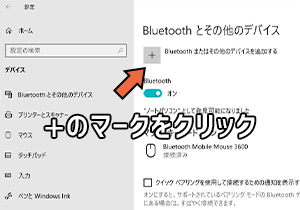
唐突にこういった症状が発生すると 「 おおお、壊れた? まさか壊れた? 」とドキドキしてしまいますが その原因は意外に些細なことで、簡単な方法で直るものかもしれません。 そこで今回は、お手元のマウスやキーボードが不意に動かなくなってしまった際に ちょっとした原因なのか、それとも修理や買い替えが必要な状態なのかの 切り分けをするために確認していただきたいことをご説明したいと思います。 キーボードで文字を打てるかどうか、Windowsキーでスタートメニューが開けるかどうか等の方法で確認できます。 キーボード以外の方法としてはUSBメモリやDVDディスクなどの外部メディアを入れてみて 自動再生が動くかどうか等でも確認できますね。 キーボード操作も一切効かない、外部メディアにも反応しないようであれば パソコン自体の動作が固まっているのかもしれません。 もしそうなら無理やり電源を切って再度起動し直すしかありません。 あまりにも度々フリーズが発生するようであればHDDやマザーボードの不具合が考えられます。 フリーズでは無いことが確認できれば、マウスのみの不具合と考えられます。 ひとまず再起動で直らないか試してみましょう。 それでもマウスが動かない場合には以下の手順をお試しください。 ワイヤレスマウスやキーボードの動力源は大体が単3の電池か、単4の電池です。 ご使用の頻度にもよりますが、大体は数ヶ月で電池が切れて交換が必要になります。 お使いの機器の消費電力が大きく、また使用時間も長い場合には1ヶ月程度で交換が必要になることも。 頻繁に電池交換をされている方はマウスやキーボードの動作が怪しくなると 「 また電池切れかな? 」とすぐに気づくことができると思いますが、 逆に普段の使用時間が短かったりで今まで電池が切れたことが無かった方は 「 動かないんだけど…マウス壊れたかな? 」 と思ってしまうことと思います。 キーボードの場合はどこかにこんな感じのランプがあったりします。 このキーボードの場合ですと、ランプの下に電池マークがあり ランプが赤く点滅し始めたら電池切れ間近のサインです。 電池の蓋が底にありますので、そこを開けて新しい電池に交換してみてください。 手元に新しい電池なんて無いよ!という方は、ひとまず他の機器で使っている電池 (テレビのリモコンの電池や、時計の電池などは大体同じ単3か単4です)を外して試しに入れてみましょう。 それで問題なく動くようであれば電池切れ確定ですね。 新しい電池を購入して入れていただければ大丈夫です。 次に受信機とUSBポートを確認 どうも電池切れじゃないみたい、となったら パソコンとマウス(もしくはキーボード)を繋いでいる機器を確認します。 もちろんワイヤレスの場合は目に見えるコードで繋がっているわけではく 無線通信でマウスやキーボードの入力をパソコンに伝えています。 その通信を受信している、小さな四角い機器がパソコンのUSBポートのどこかに刺さっています。 この写真の例ですと、Logicoolというメーカーのマウスと対になっている Logicoolの機器がデスクトップパソコンの前面にあるUSBポートに刺さっている状態です。 機種によっては背面にポートがある場合もあります。 また、ノートパソコンであれば4つの側面のどこかにポートがあります。 この小さな機器は『 ドングル 』と呼ばれたり、『 レシーバ 』と呼ばれたりしています。 (最近はレシーバのほうが一般的に使われている気がするので以下レシーバと呼びます) このレシーバが小さな四角いものではなく、2~3cmのUSBメモリのような形状である場合もあります。 そういった場合は大きい方を『 レシーバ 』、小さな四角いのを『 マイクロレシーバ 』と呼んだりします。 最近は一つのレシーバでいくつもの周辺機器を接続できるものもありますが、 大体のマウス・キーボードとレシーバは1対1のセットで動作しています。 レシーバが何かの拍子に抜けそうになっていたり、接触が悪くなったりしていると 入力が上手くパソコンに伝わらず、画面上では何も動作しない状態になります。 試しに抜き差ししてみて、それでもダメなら別のポートに挿してみてください。 CONNECTボタンで再接続 何かの拍子に、パソコンがマウスやキーボードのことを忘れてしまうことがあります。 マウスやキーボードを使うためには、一番最初にパソコンにその周辺機器を登録、認識してもらう必要があるのですが 「 Logicool から来ましたワイヤレスマウスです。 型番はM235です。 レシーバともども宜しくお願いします! 」 「 おっけーおっけー、じゃキミ専用の場所を作るからね!今日からよろしく! 」 と働き始めたマウスに対して、 「 あれ、なんか今日は調子悪いなあ…もう年かなあ… ていうかキミ誰だっけ?部外者が勝手に入ってきちゃダメだよ~ハイ出て行って 」 と部分的な記憶喪失になったパソコンさんがおかしなことを言い始める時があるのです。 酷い上司ですね。 しかしパソコンさんも色々とやらされすぎてオーバーワーク気味なので仕方ないのかもしれません。 という訳で、忘れられてしまった周辺機器くんの存在を再度パソコンさんに覚えてもらう必要があります。 機器によって必要な手順が異なりますので、ご購入時の説明書をお持ちの場合や メーカーの説明書記載サイトがある場合はまずそちらをご確認ください。 デスクトップ画面が表示されてから気長に5分ほど待ちましょう。 その場合は電源ONにするだけで大丈夫です。 力を入れすぎないようにご注意を。 これはワイヤレスキーボードの底面です。 左にある赤いボタンがCONNECTボタン(コネクトボタン)です。 これを押すことでもう一度パソコンに周辺機器を登録することができます。 これでも直らない場合は更に次の手順へ。 ですが最後の確認方法はパソコン内部のデータを確認するものなのでマウス操作が必須となります。 そのため、正常に動作するマウス、もしくはタッチパッド付きのキーボードが必要です。 マウスが動かないし、キーボードにタッチパッドなんて付いてないし・・・という方は 申し訳ございませんが以下を飛ばして からご覧ください。 ソフトウェア(デバイスドライバ)を調べる マウスやキーボードの周辺機器をパソコンに接続して使用するには、 一番最初にパソコンにその周辺機器を登録・認識してもらう必要がある、と上でご説明しましたが その時に、周辺機器はパソコンに『 私はこんなふうに働きます 』というような説明書、 いわば自分の資格一覧や履歴書を渡しています。 これは周辺機器(デバイス)の動作を制御するソフトウェア(ドライバ)、デバイスドライバと呼ばれます。 たとえば新しく購入したデスクトップパソコンで、付属品としてマウスやキーボードがセットになっていた場合には このデバイスドライバを最初からパソコンの中に入れてくれているので、 パソコンを起動させれば他に何をしなくてもマウスやキーボードが動きます。 また、マウスやキーボードのみを新しく買った場合には 一番最初にパソコンと接続して使い始めた際に 対応するデバイスドライバが基本的には自動でインストールされるので 特に何も気にしなくても画面に出てくるメッセージどおりにしていれば問題なく使えるようになります。 たまに部分的な記憶喪失になってしまうパソコンさんですが、 周辺機器くんの存在を忘れたばかりか、この大切なデバイスドライバも失くしてしまうことがあるのです。 そうなると、私たちが再び周辺機器くんのことを紹介してなんとか思い出してくれたとしても 周辺機器くんの扱っていた仕事内容や取得資格のことが全く分からず、 「 ごめん、資格一覧とかもう一回書いてくれる? 」 という事になってしまいます。 デバイスドライバの状態を確認 パソコンさんが一時的な記憶喪失で混乱しているだけで、 実はデバイスドライバは正常にそこに有るかもしれません。 まずデバイスマネージャーを開いてドライバの状態を確認してみましょう。 それなら足りない部分を書き足せばいいだけなので、更新で最新の状態に書き換えましょう。 項目を右クリックして『 ドライバーソフトウェアの更新 』をクリックしてください。 デバイスドライバの再インストール 更新が上手くいかないので削除してイチから綺麗なデバイスドライバに書き換えたい。 もしくはデバイスドライバそのものが見当たらない。 完全に失くしてしまった。 そんな時はもう一度デバイスドライバそのものを入手しなければなりません。 周辺機器のご購入時の説明書があればそちらに入手方法が書かれていますが もし無ければ、検索してWeb上から探すことになります。 『 (メーカー) (機器の型番) デバイスドライバ 』といった検索ワードで ご自身がお使いの機器に適合するデバイスドライバを探してみてください。 お使いの機器の型番に合うデバイスドライバを見つけたら後はインストールするだけです。 インストール後に再起動してマウスもしくはキーボードの動作を確認してください。 有線マウスやキーボードが動かない時 有線の場合はワイヤレスよりも確認事項は単純です。 線の接続を確認 ちょっとした接触不良であれば抜き差しで直ります。 また、元々挿さっていたポートではないポートに挿し直してみてください。 他のポートであれば問題なく動く場合は 今まで線を挿していたポートが壊れてしまった可能性があります。 をご覧ください。 デバイス状態を確認 の項目をご覧ください。 以上をご確認いただいても改善しないようであれば機器そのものの故障かもしれません。 その他のキーボードの不具合 キーボードが全く動作しない状態ではないけれど、動作が怪しかったり 一部のキーだけ効かないような場合には以下をご確認ください。 NumLockキー 【 NumLock 】は普段オンになっていてテンキー(0~9の数字キー)が打てます。 これをうっかり押してしまってオフの状態になると、数字が打てなくなるばかりか 代わりに矢印機能に切り替わり、ひょいひょいとカーソルがあちこちに行くので焦る羽目になります。 直し方はとても簡単、もう一度【 NumLock 】を押すだけです。 なんでこんな迷惑なキーがあるんだ!!と皆さんのお怒りを買っている【 NumLock 】ですが、 矢印キーやページダウンキーの無いキーボードにおいては結構便利な機能です。 それぞれのキーに割り振られた機能はこちら。 Caps Lockキー 英字の大文字・小文字を切り替えるキーです。 いつの間にか英字しか打てなくなった場合にはうっかりこのキーを押してしまったのかもしれません。 Fn(ファンクション)キー Function、つまり機能のキーです。 Fn、F1、F2・・・F12(F17まである機種も) これら全てを合わせてファンクションキーではあるのですが、 通常、数字の付いていない【 Fn 】キーをファンクションキーと呼びます。 上部のFキーは【 F1 】でエフイチ、【 F2 】エフニ、とそのまま呼ぶことが多いですね。 これらには名前のとおり様々な機能が割り振られていて、 より操作を簡易化してパソコンを使いやすくするために存在しています。 例えば、今このページをご覧のようにネット接続してブラウザを閲覧している時、 【 F11 】キーを押すと、ほとんどの機種でブラウザが全画面表示になります。 全画面表示というのは、画面下部のタスクバーやスタートメニューボタンも隠して 画面が表示できるいっぱいいっぱいまでページを表示させることです。 うっかり【 F11 】を押してしまうと、もう一度【 F11 】を押すか、 強制終了して再起動させるまで全画面になったままです。 その他にも 【 Fn 】と【 F5 】を同時に押すと画面の明るさが変わったり、 パソコンが起動している最中に【 F2 】を押すとBIOS画面に切り替わったり、 【 F10 】で音量が上がったり、【 F3 】でファイル検索が出てきたり。 知っていればただの便利機能キーなのですが、 普段これを使わない方が何かの拍子に押してしまうと いきなり意図しない操作が起きてびっくりしますよね。 押したキーに心当たりがあるなら、もう一度同じキーを押していただければ大体は解除できるのですが、 うっかり押してしまってどのキーか分からない時にはとりあえず再起動してください。 この機能キーにそれぞれ割り振られているキーは機種によって様々なので、 もし説明書やメーカーさんの説明ページがあればそちらを一度ご確認ください。 また、設定によってご自分の好きな機能を割り当てることも可能です。 設定方法もメーカーや機種により異なりますのでお使いの型番で調べてみてくださいね。 キーボードのドライバ不良 押したキーと違う文字が入力されてしまう場合、 キーの操作ミスや物理的な破損以外で考えられるのがキーボードドライバの不良です。 キーボードの取扱説明書のようなもので、それが何かの拍子に壊れたり無くなったりすると パソコンはキーボードを上手く動かすことが出来なくなります。 まず の項目をご覧いただいて ドライバの更新や再インストールをお試しいただき、それでも改善されない場合は リカバリー(付属ディスクや内部データを使ってパソコンの中身をご購入時の状態に戻す)をお試しいただくか キーボード交換などの修理が必要な可能性がございます。 タッチパッドが動かない タッチパッドの動作が効かなくなった場合、 何らかの原因でタッチパッドが設定上OFFになってしまっていることがあります。 お使いのパソコンのメーカーによって設定方法が異なりますので 詳しくは の記事をご覧ください。 設定は間違ってないんだけど動作がおかしい、という場合には タッチパッドそのものや、タッチパッドを動作させている ドライバがおかしくなってしまったのかもしれません。 リカバリーで直ることもあるのですが、リカバリーはパソコンのデータを ご購入時のまっさらな状態に戻してデータ上の不具合を改善する方法なので いざ実行するとなると、必要なデータのバックアップを取り、 普段使っているプログラムソフトがまたリカバリー後も使えるものかどうか確認して、 リカバリー用のデータがディスクとして存在しているのか、 それともHDDの中に存在しているのかを確認して、 いざ半日がかりでリカバリーに挑戦して…という風になかなか大変な作業になってしまいます。 しかもデータ上のドライバ不良ではなく、タッチパッドそのものの機器的な不良だった場合には リカバリーし損になってしまうこともありますので注意が必要です。 別にデータはどうなっても、という方であればひとまずリカバリーに挑戦していただいて、 それ以外の方は修理業者にご相談いただいた方が安心かと思います。 このように、パソコンの周辺機器の一部であるマウスやキーボードだけでも色々な機能があります。 逆にその機能のせいで故障に見えてしまう事があるのがお分かりいただけたでしょうか。 いざという時にはこのページを思い出していただいて、 やっぱり故障かどうか良くわからない、という場合にはお気軽にご相談ください。
次の