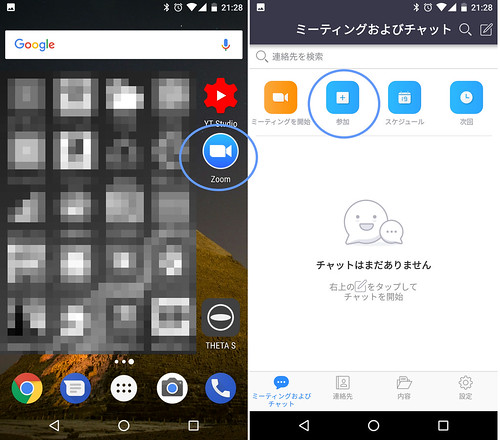Zoomのビデオ会議・通話を録画する方法

誰でも簡単にオンライン会議ができるツール「Zoom」。 使い方は至ってシンプルだが、「知っておくと便利な機能」が多数備わっているのをご存知だろうか。 本記事では、その中でも特に役立つ機能「録画・録音」の使い方について紹介する。 まだZoomのアカウントを作成していない方は、以下の記事を参考にしてほしい。 【参考】 zoomで会議を録画・録音 Zoomには、オンラインミーティングの録画・録音機能が備わっている。 会議の内容を記録として残せるだけでなく、会議に参加できなかった人へ内容を共有する際にも便利だ。 録画・録音ができる条件は? Zoomには無料プランと有料プランがあり、そのどちらでも録画・録音機能は利用できる。 ただし、無料版の場合はローカル(パソコン内)にしか保存することができない点は覚えておきたい。 有料版では「クラウドにレコーディング」も選択可能だ。 録画できるのは基本、主催者(ホスト)のみ また、録画の開始とデータの保存は「ミーティングの主催者であるホストのみ」に権限が与えられている。 そのため、参加者はホストの許可を得た場合を除き、録画の開始・保存などの操作は行えない。 モバイルからの録画は有料版のみ 無料版の場合、モバイル端末からの録画ができない点も注意が必要だ。 録画する手順 実際にZoomで録画をする手順は以下のとおり。 【PCで録画する手順】 1. 「コンピューターオーディオに参加する」をクリックする 2. ビデオで録画する場合は、ミーティング画面下部の「レコーディング」をクリック 3. 録画を終える場合は「停止」をクリック。 停止後、「ミーティグの終了」をクリック 5. mp4ファイルがダウンロードされる。 また、画面共有の録画も可能だ。 その場合は、「画面を共有」をクリックし、録画する画面を選択してから「レコーディング」をクリックする。 ミーティング画面で「詳細」をタップ 2. 「クラウドにレコーディング」をタップ 3. 停止するときは「レコーディング」を再度タップし、「停止」ボタンがポップアップしたらタップ 管理者が参加者に録画の権限を与える方法 自分が管理者の場合、他の参加者に録画の権限を与えることができる。 「レコーディングの許可」を選択する。 録画したデータはどこに保存される? 先述したように、録画データは無料版の場合「このコンピューターにレコーディング」、つまりパソコン内への保存しか利用できない。 有料プラン(プロ/ビジネス/エンタープライズプラン)では、データの保存先をローカルもしくはクラウドから選択狩野。 クラウドに保存できる容量はプランごとに異なるため、重要な会議を録音しクラウドに保存する際には、事前に空き容量をチェックしておこう。 録画したデータの容量はどれくらい? Zoom社の公表している情報によれば、ビデオの録画1時間で200MBほど、画面共有1時間の場合は20MBほどの容量のようだ。 ただし、これは概算値であるため前後する可能性がある。 長時間の会議を録画する際には、空き容量に余裕を持って臨んだ方がいいだろう。 Zoomでそのまま動画編集はできる? 録画したデータは、ブラウザ上での再生・ダウンロードが可能だが、編集には動画編集ソフトを使う必要がある。 動画編集ソフトがない場合は、YouTubeに限定公開としてアップロードし、YouTubeの編集エディタを使うする方法も検討しよう。 文/oki.
次の