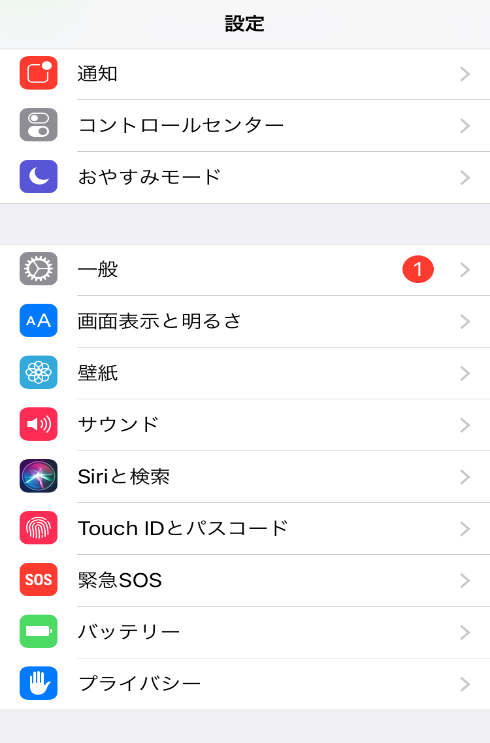Mirrativ(ミラティブ)の過去配信を観る方法
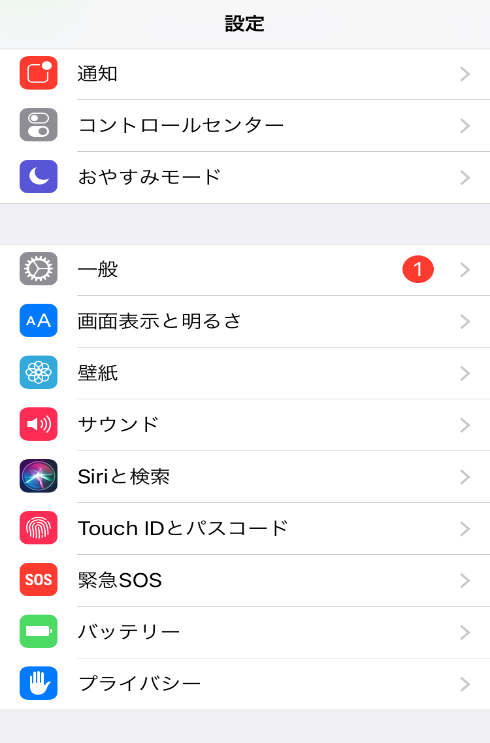
アプリの入れ方 まずは「 Mirrativ」をインストールしましょう。 androidの方は「google store」で、iPhoneの方は「app store」でミラティブやみらてぃぶ、Mirrativやmirrativで検索しましょう。 しばらくするとホーム画面にアイコンが出ます。 これでインストール完了です! 各種初期設定方法 最初に行うことは• 通知の許可• 好きなアプリを登録する(任意) です。 順番に見ていきましょう。 通知の許可 アプリを開くと最初に出てくる画面は「ミラティブの簡単な概要と通知の許可をするかどうか」です。 通知を許可すると、後に登録した配信者が配信を始めた際に通知が来るようになります。 ちなみに、ミラティブの通知方法は「ロック画面に表示する」「通知センターに表示する」「バナー表示にする」の3種類のようです。 簡単に言えばアバターですね。 基本的には配信をするときに使われるものとなっています。 なんだかVtuberみたいな感じですね。 さぁ、「エモモ アバター を作る」を押してみよう! すると、まず最初にマイク機能の使用を許可するかどうかを選択する画面が出てきます。 マイクの設定を進めると..... 今度はカメラの設定許可をするかどうかを選択します。 使用を許可すると、自分の動きとエモモの動きがリンクします。 マイク・カメラの使用許可設定が終わると、ようやくエモモの作成に取り掛かれます。 これでエモモの設定は終わりです! 好きなアプリを登録する エモモの設定が終わり次の画面に移ると、自分の好きなアプリを登録する画面が出ます。 ここで登録しないで「次へ」を押しても問題ありません。 ミラティブの設定上、どれか1つ配信を見ないと下のメニュー表が使えず何も出来ません。 まだチュートリアルが終わってない状態です。 これで自由にミラティブの視聴・配信が出来るようになります。 これで初期設定は終わりです。 見たい配信を探す ミラティブの設定が終わったら、今度は見るものを探そう。 軽〜く物色する。 メニュー表の1番左を押してみよう! すると、以下の画面が出てきます。 このときに誰も配信していないアプリなどはこの一覧には出てきません。 画面ではモンスターストライクを選択している状態です。 特定のワード・人・アプリを探す。 まずはメニュー表の左から2番目の虫眼鏡マークを押してみよう! 押すとこちらの画面が出てきます。 こちらの画面では「配信」「ユーザ」「アプリ」で検索することができます。 「配信」 「配信」は検索したいワードを入れて検索します。 Twitterで言えば、ハッシュタグのようなものです。 「ユーザ」 「あの人の配信を見たい!」「あの人をフォローしたい!」というときは直接名前を入力して検索してみよう! ちなみに「ビスケット」と検索すると、Cookieさんのミラティブアカウントがヒットしますよ。 Twitterでミラティブにログインすると、Twitterでフォローしている人でミラティブアカウントを持っている人が自動で検索ヒットします。 モンハンエクスプロアは「モンハン」で検索すれば出てきます。 「MH」では出てきませんよ。 配信者からの配信の通知は「配信」「あなた宛」「運営」の「配信」から見ることができます。 また、配信終了後のとき、左側のサムネイル画像に何も書いていないときは「アーカイブを残していない」状態。 つまり、その配信を後から見ることが出来ない状態です。 左側のサムネイル画像に再生マークと再生時間が表記されている場合は「アーカイブを残している」状態。 つまり、後からでもその配信を再生できるという状態です。 番外編:プロフィールを設定しよう! まずはここをクリック! するとこの画面が出てきます。 この画面の説明とともに、プロフィールの設定方法を教えます! まず、この画面を説明するために番号を振りますね。 はい、プロフィールが出てきます。 ここでプロフィールの編集が出来ます。 この画面で色々なところに自分のミラティブアカウントのURLを載せられます。 「各種設定」では通知の設定などができます。 あとは自分でご確認くださいませ。 詳しくは「配信編」で説明しようかと思います。 押すと、色々な人の配信のアーカイブが表示されます。 それ以上でもそれ以下でもありません。 終わりに はい、いかがだったでしょうか? Mirrativですが、実は私自身もほとんど分かっていません笑 この前もこの記事を書くにあたってMirrativを知ろうと思って配信ボタンを触ったのですが、配信停止したつもりが他の方の端末では配信中になっていたみたいで、状況を聞くと「ずっと真っ暗な画面が続いてる状態だよー」と言われました。 どうしてこうなったのかは今でも分からないのですが、ミラティブユーザーさんに聞くとたまに不具合のようなものが発生するときがあるそうです。 そんな時は何回か配信終了し再開を繰り返したり、時間帯を変えたり日を改めたりするといいようです! ミラティブを超絶おすすめする理由は、.
次の