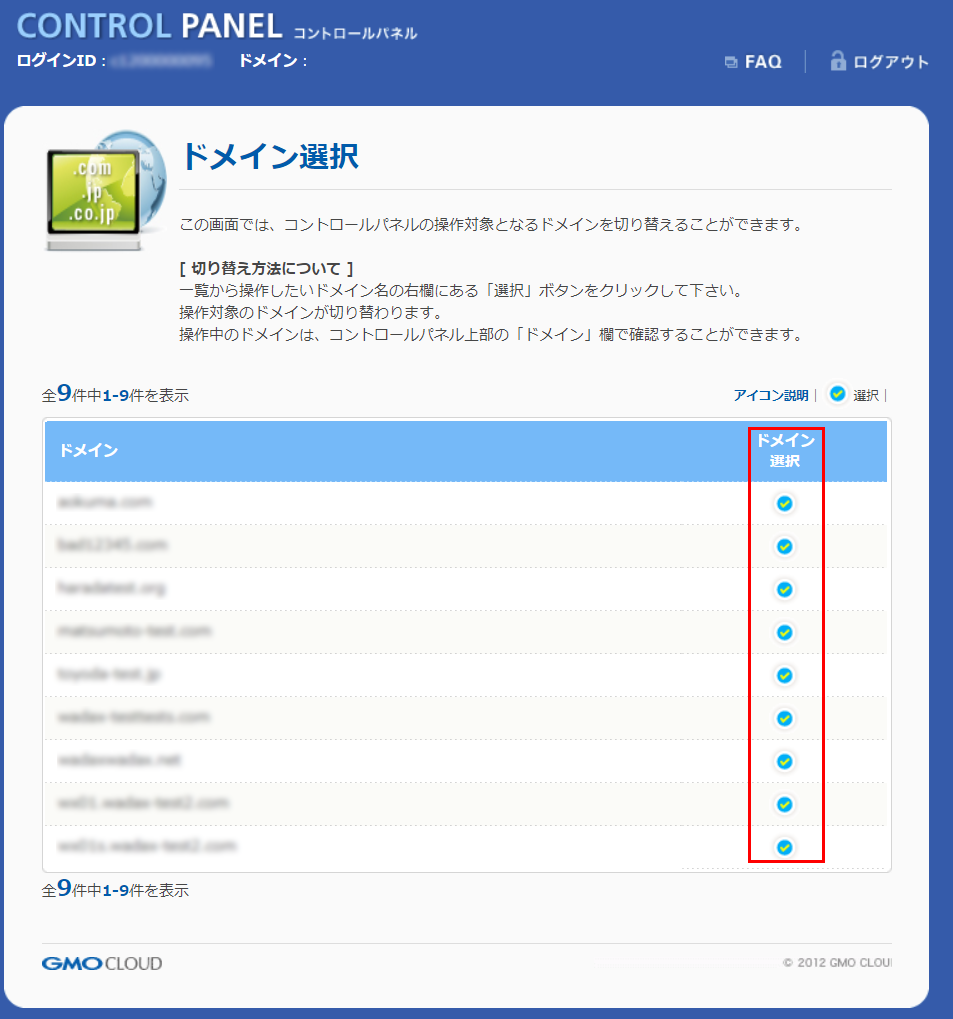【iOS 10】不要なメルマガを一瞬で登録解除する方法

iPhoneでテキストメッセージをブロックする方法 これにより、連絡先リストの誰からも、または不明な番号からのテキストメッセージをブロックする方法がわかります。 連絡先に保存されていない番号からのメッセージをブロックするには、その番号から最初に連絡する必要があります。 手順 方法1メッセージから誰かをブロックする• アプリを開く iPhoneのメッセージ。 緑の背景に白い吹き出しのようなメッセージアプリケーションアイコンをタップします。 この方法は、連絡先に含まれているかどうかに関係なく、人からのテキストメッセージの受信を停止するのに理想的です。 誰かをブロックし、メッセージを送信する前に送信を禁止するには、次の方法を使用します。 その番号から電話を受けた場合は、アプリケーションからそれをブロックすることができます 電話番号、タブに触れる 最近の。 次に、次の手順をスキップして、次の手順に進みます。 テキストメッセージを選択します。 ブロックしたい人からのメッセージをタッチします。 テキストメッセージを送信した連絡先または番号をブロックできます。 メッセージを開いたときに既存の会話が表示される場合は、画面の左上隅にある[戻る]ボタンをタップして会話を終了します。 画面の右上隅にあります。 そうすることで、その会話の詳細がテキストメッセージで表示されます。 送信者の名前または番号をタップします。 これを行うと、連絡先情報が画面に表示されます。 下にスクロールしてタップ この連絡先をブロック. これは、情報リストの最後のオプションの1つです。 タッチ 連絡先をブロック 確認する これにより、連絡先または番号がiPhoneのブロックされた連絡先のリストに追加されます。 これ以降、その番号からのメッセージの受信を停止し、ブロックしたことを送信者に通知しません。 方法2連絡先を設定からブロックする• メニューを開く iPhoneの設定。 設定アプリのアイコンをタップします。 アイコンは、歯車が付いた灰色のボックスのように見えます。 この方法は、メッセージを送信する前に、iPhoneの連絡先に含まれているユーザーをブロックする場合に最適です。 ただし、連絡先に含まれていない人には使用できません。 乱数をブロックする場合は、最初の方法を使用します。 下にスクロールしてタップ メッセージ. このオプションは、ページのほぼ中央にあります。 セットアップ. 下にスクロールしてタップ ブロックされた番号. 下にスクロールしてタップ 新規追加.... ブロックされた番号のリストの最後にあります。 それでもブロックされた番号がない場合は、下にスクロールする必要はありません。 連絡先を選択します。 ブロックする相手が見つかるまで、連絡先リストをスクロールします。 次に、彼の名前をタッチします。 そうすることは、ブロックされた連絡先のリストに追加されます。 方法3不明な番号からメッセージをフィルターする• メニューを開く iPhoneの設定。 設定アプリのアイコンをタップします。 アイコンは、歯車が付いた灰色のボックスのように見えます。 下にスクロールしてタップ メッセージ. メニューオプションの5番目のセットにあります。 下にスクロールして白いスイッチをタップします 「見知らぬ人をフィルタリングします。 」 スイッチが緑色に変わります。 iPhoneは、アプリケーションの別のタブで、連絡先リストにない送信者からのメッセージを分離します メッセージ. メッセージアプリケーションの上部に、新しいタブが表示されます。 連絡先とSMS そして 不明。 タブに到達するメッセージの通知は受信しません 不明. ヒント• 嫌がらせを受けている場合は、オペレーターに連絡することをお勧めします。 番号をブロックするためのより強力なツールにアクセスできるため、未知の番号からのストーカーからのメッセージをオペレーター経由でブロックする方がはるかに簡単です。 残念ながら、iOSでは、受け入れられた番号からのメッセージを除くすべてのメッセージをブロックすることはできません。 ブロックできるのは、メッセージを送信した連絡先と番号のみです。 ブロックされた連絡先リストに電話番号を追加することはできません。 その番号があなたに連絡しておらず、連絡先リストにない場合。 Portalに注目 2020.
次の