【LINE】プロフィール画像やホーム写真はこっそり変えたい! 変更をタイムラインで通知しない方法
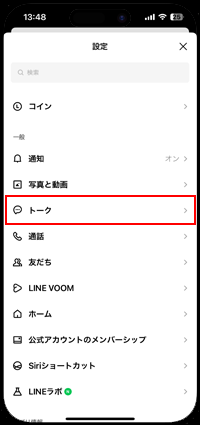
お近くのノジマ店舗を検索いただけます LINEのアイコン画像を変更する方法 LINEのアイコン画像を変更する方法を解説します。 LINEのアイコンはプロフィールの編集画面から行うので、まずは編集画面を開きましょう。 プロフィールの編集画面を開く方法は2つあります。 1つ目はLINEのホーム画面から開く方法です。 LINEのホーム画面を開いたらアイコンのところをタップしましょう。 プロフィール画面が表示されるので 「プロフィール」をタップすると編集画面が開けます。 プロフィール編集画面は設定からも開くことができます。 LINEのホーム画面を開いたら画面左上にある 「歯車マーク」をタップしましょう。 設定画面が表示されるので 「プロフィール」をタップすると編集画面が開けます。 プロフィールの編集画面の開き方がわかったところで、つぎにアイコン画像を変更する方法を解説していきます。 LINEアイコンにデータフォルダの画像を使う LINEのアイコンには、 「データフォルダにある画像」か「撮影した写真」使うことができます。 ここでは 「データフォルダにある画像」を使ってアイコンを変更する方法を解説します。 まずはプロフィール編集画面の上にあるアイコン画像をタップしましょう。 プロフィール編集画面の下に 「写真・動画を選択」が表示されるのでタップします。 データフォルダがでてくるのでアイコンに使いたい画像を選択しましょう。 そうするとアイコンの設定画面に移ります。 丸い枠が表示されているのでここに画像を合わせましょう。 アイコンになるのは丸い枠に入ってる部分です。 問題なければ画面右下にある 「次へ」をタップしましょう。 アイコン画像の編集画面に移ります。 編集ツールでは左から順に以下の編集が可能です。 ペンで落書き• テキスト入力• 持ってるスタンプの貼り付け• フィルター加工 編集が済んだら画面右下にある 「完了」をタップしましょう。 これでアイコン画像の変更完了です。 画面の下にある 「ストーリーに投稿」はアイコン画像を変更したときにストーリーに通知するかどうかの設定になります。 ほかの人にアイコン画像を変更したことを知られたくない場合は「ストーリーに投稿」のチェックを外してから「完了」をタップしましょう。 LINEアイコンに撮影した写真を使う つづいてはカメラで撮影した写真をアイコン画像に使う方法を解説していきます。 まずはプロフィール編集画面にあるアイコン画像をタップしましょう。 プロフィール編集画面の下のほうにメニューが表示されたら 「カメラで撮影」をタップ。 そうするとカメラが起動します。 丸い枠に被写体を合わせて撮影しましょう。 また、画面左下にある エフェクトやフィルターを使うとオシャレに加工した写真が撮れます。 ここまで進んだらあとはデータフォルダの画像を使うときと同じ手順です。 写真の撮影が終わると編集画面に移るので、好みに合わせて編集をしましょう。 編集が済んだら 「完了」をタップしてアイコン画像変更完了です。 LINEのアイコンに動画を設定する LINEのアイコンには動画を設定することができます。 動画は最大6秒まで設定可能です。 アイコンに動画を設定する手順は途中までは画像のときと同じように行います。 プロフィール編集画面でアイコンをタップして、 「写真・動画を選択」が表示されたらタップ。 データフォルダがでてくるので使いたい動画を選択しましょう。 そうすると動画の設定画面に移ります。 アイコンにしたい6秒間を切り取りましょう。 設定が済んだら画面右下の 「次へ」をタップします。 アイコンに動画を設定しても動画が再生されない時があります。 そんなときでもアイコンが表示されるように画像を選択しておきましょう。 画像の選択が済んだら画面右下の 「完了」をタップします。 これでアイコンに動画を設定できました。 アイコンを変更したときにストーリーに通知されたくなければ 「ストーリーに投稿」のチェックを外しておきましょう。 LINEのアイコン変更時に通知しないようにする LINEのアイコンを変更したとき、標準の設定では タイムラインとストーリーに通知されるようになっています。 とくに気にしないのであれば問題ないですが、 「アイコン変更したことをほかの人たちに知られたくない…」という方にとっては不要な機能ですよね。 ストーリーの通知に関しては、アイコン変更時に「ストーリーに投稿」のチェックを外すと通知されないようになります。 タイムラインの通知に関しては、アイコン変更する前に設定しておく必要があります。 通知の設定方法は簡単です。 まずはプロフィールの編集画面を開きましょう。 開いたら 「画像の変更を投稿」のチェックを外します。 これでアイコンを変更したときにタイムラインに通知されることがなくなります。 もし事前の設定を忘れていて通知されてしまったら、タイムラインの投稿をすぐに消しましょう。 関連記事はこちら LINEのプロフィールを変更する方法 LINEのプロフィールには、設定しておいたほうがいい項目がいくつかあります。 アイコンとあわせて以下5つの設定をしてプロフィールを充実させましょう。 LINEのプロフィール背景画像を変更する• LINEのプロフィールにひとことメッセージを設定する• LINEのプロフィールに音楽を設定する• LINEのプロフィール音楽設定時に通知しないようにする• LINEのプロフィールに誕生日を設定する それぞれ細かく設定方法を解説していきます。 LINEのプロフィール背景画像を変更する LINEのプロフィール背景画像はプロフィールを開いたときに大きく表示されます。 インパクトがでかく目に止まる場所なのでしっかり設定しておきましょう。 背景画像はプロフィール編集画面から行います。 編集画面を開いたらアイコンのうしろにある背景画像をタップしましょう。 あとはアイコン画像の変更時と同じように処理を進めていけば背景画像の設定完了です。 背景画像もアイコン画像と同じで変更したタイミングでタイムラインとストーリーに通知されます。 ほかの人たちに画像変更したことを知られたくなければ、事前設定の「画像の変更を投稿」と画像変更時の「ストーリーに投稿」についてるチェックを外しておきましょう。 プロフィール背景画像は一度設定してしまうと後から削除することはできません。 ですから背景画像を設定するときは慎重に行いましょう。 LINEのプロフィールにひとことメッセージを設定する LINEのプロフィールはひとことメッセージ(ステータスメッセージ)を設定することができます。 設定はプロフィール編集画面から行います。 プロフィール編集画面を開いたら 「ステータスメッセージ」があるのでタップしましょう。 ステータスメッセージの入力画面に移ります。 プロフィールに表示したいメッセージを入力しましょう。 メッセージは最大500文字まで入力可能です。 入力が済んだら画面右上の 「保存」をタップすると、ひとことメッセージの設定完了です。 ちなみに、キーボードの左上にある 「顔マーク」をタップすればスタンプを使うこともできます。 テキストだけでは物足りないときに使ってみるといいかもしれません。 設定したひとことメッセージはアイコンの隣に表示されます。 ひとことメッセージにはアイコン画像の補足説明をしたり、近況やつぶやきなどを入力するといいでしょう。 LINEのプロフィールに音楽を設定する 最近ではプロフィールに音楽(BGM)を設定できるようになりました。 音楽を設定するためには別途「LINE MUSIC」のアプリをインストールする必要があります。 また、 音楽の設定は月1回しかできません。 一度設定するとつぎに変更できるのは翌月になるので、設定は慎重に行いましょう。 それでは音楽の設定方法を解説します。 まずはプロフィール編集画面を開きましょう。 すると 「BGM」の設定があるのでチェックを入れます。 「LINE MUSIC」のアプリをインストールしていない場合はインストールするようにいわれます。 「OK」をタップしてアプリをインストールしましょう。 インストールが終わったら「LINE MUSIC」を開いて、 「LINEログイン」をタップします。 「LINE MUSIC」の認証画面が表示されます。 注意事項などにひと通り目をとおして問題なければ 「同意する」をタップ。 楽曲の一覧がランキング形式で表示されるのでお好みの曲を選択したら 「完了」をタップします。 設定したい曲が見当たらない場合は画面右上の 「虫眼鏡マーク」から検索してみるといいでしょう。 「BGMは月1回無料で変更できます」とでてくるので 「確認」をタップ。 やっぱりあとで設定したいときは 「今は設定しない」をタップしましょう。 「確認」をタップするとLINE BGMの設定メニューが表示されるので、 「通常のBGMに設定」をタップ。 BGMを設定したことをストーリーに通知されたくなければ 「ストーリーズにシェア」のチェックを外してから「通常のBGMに設定」をタップしましょう。 「LINE MUSICでBGM設定を公開します」とでてくるので 「はい」をタップ。 これでプロフィールに音楽を設定することができました。 設定した曲は、表示されている曲名をタップすればホーム画面、プロフィール画面どちらからでも聴けます。 当然友だちが設定している曲も聴けるので、気になる曲があったら聴いてみましょう。 もし、 一度設定した音楽を削除したいときはプロフィール編集画面から「BGM」のチェックを外すと消すことができます。 関連記事はこちら LINEのプロフィール音楽設定時に通知しないようにする LINEのプロフィールに音楽を設定したとき、アイコン変更時と同じようにタイムラインやストーリーに通知されてしまいます。 「別に気にしない」という方であれば問題ないですが、ほかの人に設定したことを知られたくなければ通知を消す必要があります。 ストーリーに関しては、音楽設定時に 「ストーリーズにシェア」のチェックを外せば大丈夫です。 タイムラインに関しては、プロフィール編集画面で「BGM」にチェックを入れたときにでてくる 「BGMの変更を投稿」のチェックを外せば通知されません。 通知されたくない場合は事前に「BGMの変更を投稿」のチェックを外しておきましょう。 LINEのプロフィールに誕生日を設定する LINEのプロフィールに誕生日を設定しておくと、プロフィールに表示されるようになります。 また、誕生日になったときにタイムラインに通知されるので、友だちからお祝いメッセージをもらえるでしょう。 設定方法はこれまでと同じようにプロフィール編集画面から行います。 画面の下の方に 「誕生日」があるのでタップ。 誕生日の設定画面が表示されます。 一番上の枠をタップして誕生日を設定しましょう。 誕生日を設定したものの「誕生日を公開したくない…」「年齢を公開したくない…」といった人もいるはず。 そんなときは 「誕生日を公開」「年齢を公開」のチェックを外すとほかの人から見られなくなります。 まとめ 今回は、LINEのアイコン画像を変更する方法とあわせてプロフィールの変更方法も解説してきました。 アイコンはLINE上であなたの顔になるところなので、しっかりと設定しておきましょう。 またプロフィールの内容についても、あなたがどんな人かを知るために必要なものになるので充実させておくことをオススメします。
次の
