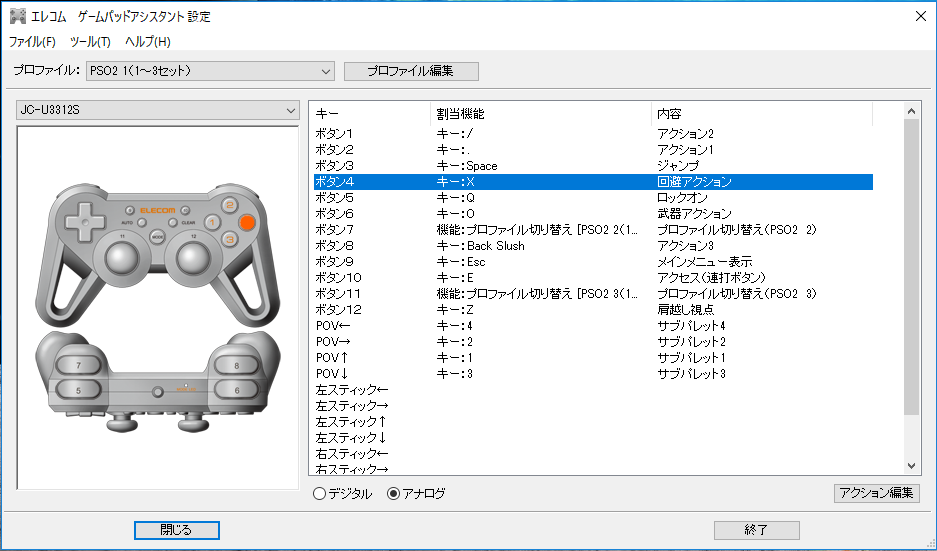PS4でエレコムのゲームパッドを設定する方法を教えてください。
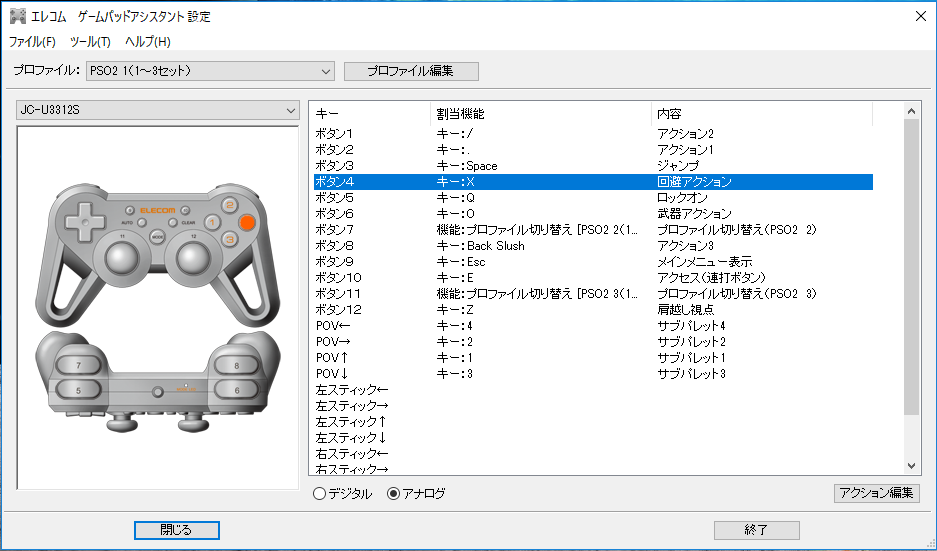
エレコム ゲームパッドの基本情報 オンラインゲームで使えるエレコムのゲームパッドはどのようなものなのか?基本からお伝えしていきますね。 そもそもエレコム ゲームパッドとは?• エレコム ゲームパッドの価格帯 そもそもエレコム ゲームパッドとは? オンラインゲームをする場合、使用するのはゲームパッドではなくキーボードやマウスになります。 しかし、今までゲームパッドを使用していた方にとってはキーボードやマウスを使って行うゲームをうまく操作できません。 または、操作できるか不安でなかなかオンラインゲームに手を出せないでいるのです。 しかし、エレコムのゲームパッドがあればオンラインゲームでもゲームパッドで操作することが出来るので、今までと変わらない操作方法でオンラインゲームを楽しむことができます。 キーボードやマウスを使ってゲームをすることに抵抗を感じている方に試してもらいたいアイテムです。 エレコム ゲームパッドの価格帯 エレコムのゲームパッドは 安いものだと1,000円ほどから購入することができます。 また、 高いものだったとしても3,000円ほどで購入することが出来るので、割とお手ごろに手に入れやすいアイテムですよ。 エレコム ゲームパッドの選び方 エレコムのゲームパッドに付いて分かってきたところで、次は選び方に付いてのポイントをご紹介していきます。 対応機種や対応OSを確認しよう• 接続方法を確認しよう• PS4やXbox、ファミコン風など形状は様々!• 振動機能や連射機能の有無をチェック! 対応機種や対応OSを確認しよう ゲームパッドと言ってもすべての機種に対応しているわけではありません。 対応している物を購入しないとせっかく買ったのに使えないという事になってしまいます。 そうなることがない様に、対応機種や対応OSをしっかりと確認する必要があるのです。 ここで注意をして欲しいポイントが、 同じようなゲームパッドに見えてもシリーズによって対応するものが変わってきますので以前使っていたからと言って、確認をしないで購入することは辞めましょう。 接続方法を確認しよう ゲームパッドには有線接続とBluetooth接続と接続方法が違います。 それぞれにどのような特徴があるのか見ていきましょう。 有線接続 有線接続は機械が苦手な方におすすめの接続方法です。 有線接続の場合はケーブルを繋ぐだけで使うことができます。 何よりものメリットは接続方法が簡単だということです。 ただ、ケーブルが繋がっているため、ケーブルの長さによってゲームのしやすさや収納方法などが難しくなってしまいます。 また、 ゲーム最中もケーブルの長さによって行動が制限されてしまうというデメリットもあるので、購入する際には覚えておくようにしてください。 ただ、ケーブルもいろいろな長さがあるので、その点を気を付ければ問題ない様に感じます。 Bluetooth接続 Bluetooth接続の最大のメリットは ケーブルがないのでパソコンから離れていてもゲームをすることが出来るところです。 ただ、その分、接続するために設定をしなければいけないので、機械が苦手な方には向いていません。 反対にゲームが好きでいろいろなゲームパッドを持っている様な方は、 Bluetooth接続の方がケーブルが絡まったりすることもないですし、収納も楽なのでとてもおすすめです。 ゲームをする環境によって接続方法を考えてから購入するようにしましょう。 PS4やXbox、ファミコン風など形状は様々! ゲームパッドの形状は様々で、今は PS用やXbox用になっている形状のゲームパッドが多いです。 しかし、中にはファミコン風になっていたりといろいろな形があるので、どのような形状を購入するのかは大きなポイントとなります。 ボタンの配置や数はゲームを操作するうえでとても重要な部分になるので、あなたが操作しやすく、したいゲームに合わせたゲームパッドを見つけられるといいですね。 振動機能や連射機能の有無をチェック! ゲームパッドはゲームを操作するだけのものではありません。 それ以外にも ゲームパッド本体に振動機能や連射機能が付いていたりします。 そのため、ゲーム内容によってどのような機能が必要なのか?を考えてから購入するようにしてください。 振動機能や連射機能が付いているととてもゲームがしやすくなりますので、更に充実した時間を過ごすことが出来るのです。 ゲームによってゲームパッドを代えるのもゲームを楽しむポイントの1つになりますので、ゲームパッドをこだわるのも楽しいですね。 エレコム ゲームパッドの人気おすすめランキング10 人気でおすすめのエレコム ゲームパッドを10選紹介します。 ぜひ参考にしてみてください。 第10位 モンスターハンターフロンティアZ コラボレーションモデル• グリップに穴が開いているので通気性がいいです。 ゲームの振動を感じることが出来るので、よりゲームを楽しめます。 3Dグリップで持ちやすいです。 モンスターハンターフロンティアZ コラボレーションモデルの評価とレビュー 長時間ゲームをする方におすすめです。 ゲームパッドを長時間持っていると手汗で持つ所がベタベタしたり、不快感を感じることがあります。 しかし、こちらのゲームパッドはゲームをしている方のためにグリップ部分に穴が開いているのです。 この穴のおかげで長時間ゲームをしていても通気性がいいため、手汗等を気にせずにゲームをすることができます。 また、通気性がいいからこそゲームパッドの操作中に指が滑って違うボタンを押してしまうこともありません。 長時間快適にゲームをしたい方はぜひ使ってみて欲しいです。 第9位 12ボタンUSBゲームパッド JC-U1012FSV• アナログとデジタルモードで切り替えができます。 滑り止めのラバーパッドが付いています。 シルバーのデザインが格好いいです。 12ボタンUSBゲームパッド JC-U1012FSVの評価とレビュー 競ったり戦ったりするようなゲームにおすすめです。 競ったり戦ったりするような対戦系のゲームの場合は確実にしっかりとゲームパッドの操作をする必要があります。 そのため、こちらのゲームパッドのように滑り止めが付いているものはとても重宝されるのです。 ゲームパッドを使用していてよく手元がすべる様な方や、使いにくさを感じている方はこちらのゲームパッドをおすすめします。 滑り止めが付いているからこそ、確実にしっかりとボタンを押すことができ対戦ゲームなどでボタンの押し間違いで負ける可能性は低くなるでしょう。 第8位 ゲームパッド JC-U2208TRD• 握りやすいコンパクトなデザインです。 懐かしいデザインなので、年齢を重ねた方でもボタン操作がしやすいです。 子供も使いやすいです。 ゲームパッド JC-U2208TRDの評価とレビュー 女性に向いています。 昔ながらのゲームが好きな方で、女性の方に使ってもらいたいゲームパッドになります。 女性は男性に比べて手が小さいので、あまりにも大きすぎるゲームパッドだと思うように使いこなせない事があるのです。 しかし、こちらのゲームパッドはとてもコンパクトなので女性でも十分に操作をすることができます。 ということは、子供にも向いているゲームパッドということにもなります。 親子でゲームを楽しむ方はこちらのようにコンパクトなゲームパッドはみんなが使いやすいですよ。 第7位 ゲームパッド 10ボタン JC-U2410TWH• ドライバのインストール作業をしないで使えます。 優先接続なので簡単に使えます。 軽くて使いやすいです。 ゲームパッド 10ボタン JC-U2410TWHの評価とレビュー 機会が苦手な方におすすめのゲームパッドです。 機械が苦手な方はBluetooth接続が難しかったりインストールをすることが難しくてなかなかゲームパッドを使えない方がいます。 しかし、こちらのゲームパッドはインストール作業をする必要もないですし、優先接続なのでつなぐだけですぐにゲームパッドを使うことが出来るのです。 機械が苦手でなかなかゲームパッドに手が出せない方はこちらのように簡単に使えるようなものから始めてみることをおすすめします。 使いやすいですが連射機能が付いていたりと機能は問題ないので安心して使えるでしょう。 第6位 ゲームパッド 12ボタン JC-U2912FSVD• カラーが6色と豊富に選べます。 PS系のゲームパッドと配列が同じです。 手に馴染みが良く持ちやすいです。 ゲームパッド 12ボタン JC-U2912FSVDの評価とレビュー PSをしていた方におすすめのゲームパッドです。 ゲームパッドによってボタンの配置が違ったりして、操作がしづらく感じる方も多くいるのですが、こちらのゲームパッドはPS系のゲームパッドと同じ配置になっています。 そのため、PS系のゲームをしていた方にとってはとても使いやすいゲームパッドです。 ボタンの配置の違いに抵抗を感じている方は、使い慣れているゲームパッドと同じボタンの配置がされているものを選ぶことをおすすめします。 そうすることでゲームパッドを新しく購入してもスムーズに操作をすることができるでしょう。 第5位 USBゲームパッド 12ボタン JC-GMU3312SPBK• ボタンが高耐久です。 プレイステーション3でも使えます。 ドライグリップで持ちやすいです。 USBゲームパッド 12ボタン JC-GMU3312SPBKの評価とレビュー 壊れづらいゲームパッドです。 ゲームをしているとどうしても気持ちが入り込んで、ゲームパッドのボタンを押す力が強くなってしまいます。 こちらのゲームパッドはそんなゲームをする方の気持ちを十分に分かっているため、ボタンの耐久性がとても良いです。 なので、どうしてもゲームパッドを握る力が強くなってしまう様な方は、こちらのような耐久性が高いゲームパッドを購入する宇ことをおすすめします。 また、手持ち部分に穴が開いているので通気性も良く長時間、不快感を感じることなくゲームができるでしょう。 第4位 ゲームコントローラー 12ボタン JC-VRP01BK• 通信距離が最大約10メートルです。 連続動作時間が約114時間です。 スマホを利用してVRを楽しめます。 ゲームコントローラー 12ボタン JC-VRP01BKの評価とレビュー 使いやすさを考えられたゲームパッドです。 こちらのゲームパッドはBluetooth接続です。 Bluetooth接続の場合はワイヤレスなのでゲーブルを気にしてゲームをしないで良いメリットがありますが、反対にどこまで離れてもゲームができるのか?と考えながらゲームをしなければいけません。 しかし、こちらのゲームパッドは10mほど離れても大丈夫ですし、連続動作時間が約114時間と長時間ゲームをすることが出来るのです。 長時間ゲームをしていると座ったり寝転がったりしながらすることも多いと思いますが、そのような方にはもってこいのゲームパッドになります。 第3位 24ボタン ゲームパッド JC-DUX60BK• 保証期間が6か月あります。 300万回の耐久試験をクリアしています。 ボタンの数が24ととても多いです。 24ボタン ゲームパッド JC-DUX60BKの評価とレビュー ボタン数がとりあえず多いゲームパッドです。 ゲームパッドによってボタン数は違うのですが、ゲームによってはボタン数が多いゲームパッドを求めるものもあります。 そんな方におすすめなのがこちらのゲームパッドで24ボタンもあるのです。 これだけのボタン数があればどのようなゲームにも対応することができますし、高度な操作をすることもできます。 そして、保証期間も6か月と長期間あるところに好感が持てました。 ゲームが好きな方は毎日何時間もゲームをするので、保証期間が長くないと不具合が出た時に困ってしまいます。 しかし、こちらのゲームパッドは6カ月の保証期間を持っているということで耐久性が強く、壊れにくさに自信を持っているのだと感じました。 第2位 ワイヤレス ゲームパッド 13ボタン JC-U4113SBK• 通信距離が約10mあります。 サイズが大きく安定性があります。 価格が安くコスパが良いです。 ワイヤレス ゲームパッド 13ボタン JC-U4113SBKの評価とレビュー 男性におすすめのゲームパッドです。 最近ではゲームパッドでもコンパクトさを重視しているデザインが多いです。 しかし、手が大きい男性にとってはゲームパッドがコンパクトになることでそうさがしづらかったり、安定性にかけてしまいます。 しかし、こちらのゲームパッドは持ちやすさもありながら、大きさもあるために、安定してゲームパッドを持つことが出来るのです。 そのため、大きくて安定性のあるデザインを求めながらも、操作のしやすいゲームパッドを探している方に、ぜひ使って頂きたいアイテムになります。 第1位 連射機能付 ブラック JC-U3712TBK• とても軽く持ちやすいゲームパッドです。 ボタンの反応がよくゲームがしやすいです。 手に馴染むデザインです。 連射機能付 ブラック JC-U3712TBKの評価とレビュー ゲームを長時間疲れずに楽しめるゲームパッドです。 ゲームパッドの中には振動機能が付いているものがあります。 振動機能はリアリティを感じるために大切なポイントではあるのですが、振動機能がある分ゲームパッドは重くなるデメリットもあるのです。 そのため、長時間ゲームをするとなると疲れが出てきます。 しかし、こちらのゲームパッドは「長時間疲れずに楽しめる」ゲームパッドになりますので、とても軽いですし、持ちやすさを研究されているため長時間ゲームをしていても疲れにくいです。 また、口コミを見ていてもボタンの反応が良いと評価されているので、全体的に見てお勧めできるアイテムになります。 まとめ ゲームパッドはボタン数が違ったり、大きさや形が違ったりといろいろ選ぶポイントがたくさんあります。 そのため、悩んでしまう方も多いとは思いますが、まずはゲームパッドが使いたいゲームに対応しているか?持った感じはどうか?という所が大切です。 特に長時間使うのであれば手にフィットする感じが大切だったり、通気性に優れているデザインが重要だったりもします。 あなたがゲームをする中でまずはどんな条件があるのか考えてから購入するゲームパッドを選び始めましょう。 エレコム ゲームパッドに関連する他の記事もおすすめ!!.
次の