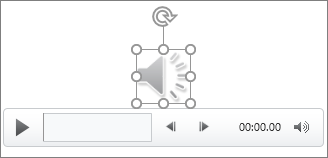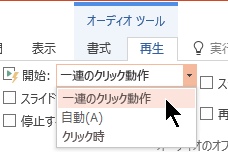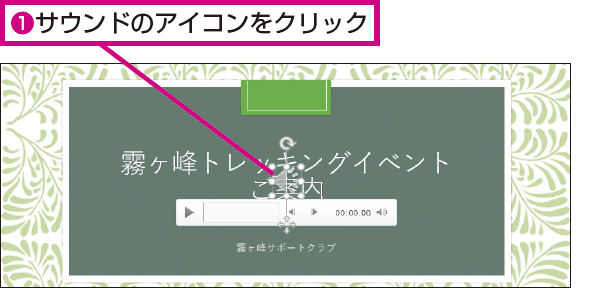PowerPointでスライドショーを見る時音声だけ再生されません。...
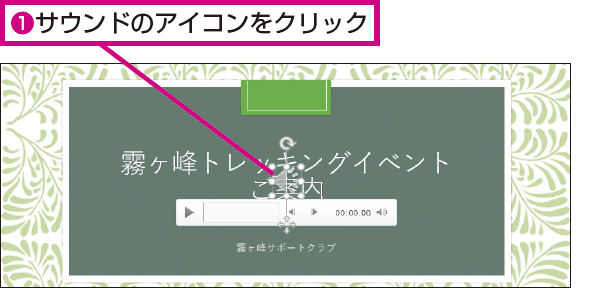
PPTは常にプレゼンするのに最適な形式とは限りません。 ときには、パワーポイントを動画に変換してから聴衆たちにプレゼンすることもいいかもしれません。 その理由は以下のとおりです。 ・Microsoft PowerPointを持っていない方もいるのに対して、ほとんどの人はスマホやPCでは簡単に動画を開くことができます。 ・スライドショーを直接プレゼンすることができない場合は、パワーポイントファイルをナレーション付きの動画に変換することをお勧めします。 そうすれば、聴衆たちはあなたのナレーションがついたプレゼンテーションを見ることができます。 ・PPTが動画に変換されたら、YouTube、WebサイトやブログにPPTを加えることができます。 パワーポイントファイルを動画に変換したい場合は、以下の指示にに従って、Windows パソコンおよびMacでパワーポイントを動画に変換する方法をご覧になってください。 以下すべてのバージョンのMicrosoft PowerPointでPowerPointを動画に変換できます。 ステップ1 動画に変換するPPTを開きます。 そうすれば、PowerPointシステムはこのプレゼンテーションファイルで動画を作成できます。 ステップ3 プレゼンテーション動画の品質を、Ultra HD(4K)、Full HD(1080p)、HD(720p)、Standard(480p)の4つのオプションから選択します。 注意:PowerPoint 2013では、1080p、720p、480pしか使用できません。 ステップ4 プレゼンテーション動画にナレーションを加えるタイミングを選択します。 音声を加える場合は、事前にナレーションを録音してください。 ステップ5 各スライドを表示する時間を設定します。 ステップ6 「ビデオの作成」をクリックして、動画を目的のフォルダに保存します。 PowerPointで動画を作成するプロセスは、スライドショーのサイズによっては数時間かかることがあります。 動画が作成されるまでお待ちください。 パワーポイントが変換可能な動画形式は? PowerPointプレゼンテーションはMP4またはWMV動画ファイルに変換できます。 パワーポイント動画を保存するためにどの品質を選ぶべきですか? PowerPoint動画の再生に使用されるデバイスによって異なります。 最高品質のUltra HD(4K)は、大型モニターでPowerPoint動画を作成するのに適しています。 PCの画面には、1080p動画が最適です。 ほとんどのWebサイトおよび動画プラットフォームはHD 720p動画を対応しています。 そのため、PowerPoint動画をYouTube、Facebookなどにアップロードする必要がある場合は、HD品質を選択してください。 スマートフォンでは、480p動画のほうがうまく再生されます。 パワーポイントを動画として保存する(2010) PowerPoint 2010でパワーポイントファイルを動画に保存する手順は、以前のバージョンのPowerPointの手順と似ています。 ステップ1 動画に変換したいPPTファイルを開きます。 ステップ3 「コンピューターおよび HDモニター」をクリックして、出力されるPowerPoint動画の品質を選択します。 3つのオプションがあります:コンピュータおよびHDモニター、インターネットおよびDVD、ポータブルメディアデバイス、それぞれ1080p、720p、480pに対応します。 ステップ4ナレーション付きのパワーポイント動画を入手するには、 「記録されたすべてのタイミング、ナレーション、およびレーザーポインターの動きが組み込まれます」を選択します。 ステップ5 動画の各スライドがかかる秒数を設定します。 ステップ6 「ビデオの作成」をクリックして動画を保存します。 プレゼンテーションに多数のメディア、アニメーション、ナレーションが含まれていると、動画の保存に時間がかかります。 PowerPoint 2010をどの動画形式に変換できますか。 PowerPoint 2010のプレゼンテーションファイルはMP4形式の動画にのみ保存できます。 パワーポイントを動画にする方法(2009、2003) 残念ながら、古いバージョンのPowerPoint、PowerPoint 2009、または2003を使用している場合、パワーポイントファイルを動画に変換するデフォルト機能はありません。 PowerPoint 2009、2003の場合は、変換ソフトまたは録画ソフトを使用して、パワーポイントファイルを音声や動画付きの動画に変換できます。 パワーポイントを動画に変換できない場合の対処法:パワーポイントを動画として録画します。 これらの問題が発生したとき、より簡単な方法を使うことができます:パワーポイントを動画に変換できない場合の対処法:パワーポイントを動画として録画します。 「」は、PCおよびMacでパワーポイントファイルを動画へ変換できるソフトウェアです。 以下の機能が付いています: ・オーディオ付きのPowerPoint動画を作成する場合は、スライドだけでなく、ナレーションも録音できます。 ・ナレーション中にスライドに円を描いたり、文字を書いたり、色を塗ったりすることができる編集パネルがあります。 ・挿入した動画が含まれているのでご心配なく。 ・PowerPointで話していることを録音したい場合は、ウェブカメラを有効にしてください。 ・マウスカーソルを有効にすると、録音中のマウスの動作がハイライトされます。 ・録画時間は、PowerPointで動画を作成するのにかかる時間よりはるかに短くなります。 ・自動再生のPowerPointプレゼンテーションを録画する場合は、録画時間をプリセットします。 まずは、 「FonePaw PC画面録画」をダウンロードしましょう。 ステップ1 「FonePaw PC画面録画」をPCにインストールして実行します。 ステップ2 「動画レコーダー」を選択します。 録画しようとしているプレゼンテーションを開きます。 これで、他のアプリケーションの画面操作を含めずにPowerPointのウィンドウだけを録画できます。 プレゼンテーションに合わせて録画するエリア(青い四角形)を調整します。 ステップ4 PowerPointで音声を録音する必要がある場合はシステムサウンドをオンにし、プレゼンテーションのナレーションを録音する場合はマイクをオンにします。 動画に顔が映る必要のある場合は、ウェブカメラを有効にします。 ステップ5準備ができたら、 「REC」ボタンをクリックしてプレゼンテーションの録画を開始します。 注釈ツールを使用して、PPTの任意の部分をハイライトすることができます。 ステップ6 プレゼンテーションが終了したら、もう一度 「REC」ボタンをクリックして停止します。 その後、パワーポイント動画をプレビューして 「保存」をクリックします。 パワーポイントファイルはFonePaw PC画面録画でMP4、MOV、TS、FVI、AVI、WMVとして保存できます。 録画を設定する前に動画フォーマットと画質を選択してください。 Macでパワーポイントを動画として保存する方法 パワーポイントを動画に変換します(Office 365、2019、2016) 動画への変換機能は、PowerPoint for Office 365、PowerPoint 2019、PowerPoint 2016(Mac)でのみ機能します。 行う方法は次のとおりです。 ステップ2 ファイルフォルマートメニューで、パワーポイントをMP4またはMOVに保存することを選択します。 ステップ3 パワーポイント動画の動画品質(プレゼンテーション品質(1080 p)、インターネット品質(720 p)、または低品質(480 p))を選択します。 ステップ4 ナレーションを録音した場合は、 「記録されたタイミングとナレーションを使用する」を選択して、オーディオ付きパワーポイント動画を作成します。 各スライドの時間を設定します。 ステップ5 「エクスポート」をクリックして、プレゼンテーションを動画として保存します。 注意:Macでプレゼンテーションを動画へ変換すると、埋め込みメディアファイルは再生できません。 しかし、 「FonePaw PC画面録画」を使用して、埋め込みメディアを含むパワーポイントファイルを動画に録画できます。 パワーポイントファイルを動画に変換します(2010) Mac対応のPowerPoint 2010には、プレゼンテーションを動画に変換する機能がありません。 PowerPoint 2010をMacの動画に保存するには、 「FonePaw PC画面録画」を使用して、ナレーション、アニメーション、タイミング、マウスカーソルの操作でプレゼンテーションを録画することをおすすめします。 パワーポイントを音声や動画付きの動画に変換する方法を紹介させていただきましたがいかがでしょうか?もし何かご質問がある場合、我々に知らせてくださいね。
次の