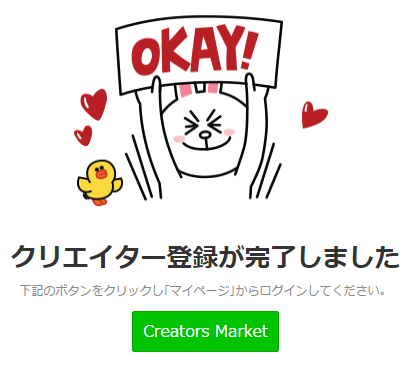2020年版、LINEクリエイターズマーケットでLINEスタンプの申請の方法を紹介!

LINEスタンプの販売停止について 一度販売開始した自作のLINEスタンプを、販売停止に出来るのか??自分が無料でゲットしたLINEスタンプが、ダウンロードの期間も終了し 久々に使おうかなぁと思った頃にはすでに期限切れで使えなくなっていたりすることがありますよね。 って事は、自作のLINEスタンプにも販売期間があり、一定の期間が過ぎると 『販売停止になるのかな?』と、気になるところ。 LINE クリエイターズスタンプには、販売期間の制限はありません。 なので【販売開始】と 【販売停止】 は、LINEスタンプを作成したクリエイター自身で決定します。 自作スタンプを審査に出し承認の通知メールが届いたら、リリースボタンを押せば販売開始になります。 逆に、販売しているクリエイターズスタンプを【販売停止】にするには以下の方法でおこないます。 現在販売中のLINEスタンプを販売停止にする方法 販売中のスタンプを【販売停止】にしたい場合は 販売停止ボタンを押せば販売をストップできます。 そうすると、上部右側に 販売停止 ボタンが表示されます。 販売停止ボタンをポチっとすると以下のような販売停止確認のメッセージが表示されます。 LINEスタンプの 販売を停止した い場合は、そのまま「OK」を。 そうすると、販売中のLINEスタンプのステータスが販売停止になります。 販売停止をしない場合 は、上記の時点で「キャンセル」 を選択してください。 販売中のLINEクリエイターズスタンプを販売停止にするには上記の方法で簡単におこなえます。 しかし、販売停止にすることで気になる事も出てきます。 それは・・・ 「 販売停止にしたLINEスタンプは、もう使えないの?? 」 「 一度販売停止にすると、再度販売開始には出来ないの?? 」 という疑問。 販売を停止すると購入されたスタンプは使用できなくなるのか? 販売中に購入されたLINEスタンプは、そのスタンプを 販売停止にしても使用できます。 販売停止にした後では購入が出来ない ということであって、使用できなくなることはありません。 販売停止前に購入されているLINEスタンプであれば、引き続き使用できます。 一度販売を停止したLINEスタンプは、再度販売出来ないのか? さまざまな理由で自分で作成したスタンプを1度販売停止にしたものの、 「 もう一度そのスタンプの販売を開始したいなぁ」と思われる方もいらっしゃると思います。 一度販売停止にしたスタンプは、 再度販売再開することができます。 タイトルの 管理画面の 上部右側に「販売再開」のボタンが表示されます。 販売停止にした時と同じように、今度は 販売再開 ボタンをクリックすれば 1度販売停止にしたLINEスタンプを再度、販売開始にすることが出来ます。 まとめ どんな理由・どんなタイミングで自作LINEスタンプを販売停止にするのかは LINEスタンプクリエイターさんそれぞれですが、 販売中のLINEスタンプを販売停止・販売再開することで何かメリットがあるのか・・・ と考えましたが、特にこれといったメリットは思い浮かびません。 ただ、「もしかして、1度販売停止にして再度販売開始にしたらまた新着として掲載されるのかな? 」 とふと疑問に思い、調べて見ました。 やはり他のLINEスタンプクリエイターさんも1度販売 停止にして再度販売開始にしてみるという方が結構いるみたいです。 はたしてその答えは・・・ 1度販売停止にしたLINEスタンプを再度販売開始にしても、「新着には掲載されない」とのことです。 私もかれこれ1年程LINEスタンプの作成に励んでいますが、 作成当初に販売開始したスタンプがたまにチラホラ購入されることもあり 現在販売中のスタンプを販売停止にするというところにまでは至っていません。 LINEスタンプを作成し販売すれば、みんながみんな売れるわけじゃないというのが現実・・・ 辛いところですが販売をあきらめてがんばって作成したLINEスタンプを販売停止にするかたも多いようです。 また、自分で作るのをあきらめてLINEスタンプの作成を依頼して販売する方や 逆に依頼を受けて作成する会社を立ち上げている方もいるようです。 「絵・イラストを描くのがすきだから」 「LINEスタンプで一攫千金!」 と、LINEスタンプクリエイターになった理由は人それぞれだと思います。 私も初めは「絵は下手だけど作ってみたい」という興味本位で初めましたが 作成していくうちにドンドン意欲が沸き、かれこれ1年半が経過しました。 結果的にいうと、LINEスタンプ作りが楽しくなった!ということです。 と、話がそれてしまいましたが・・・ 以上、LINEスタンプを販売停止・販売再開する方法でした。 関連記事.
次の