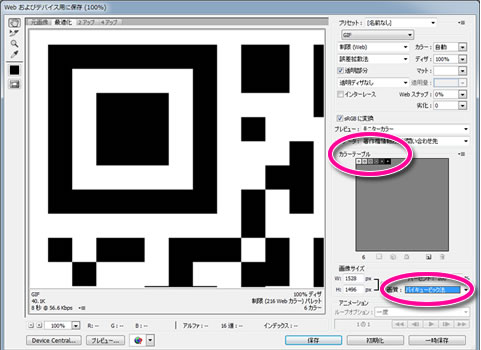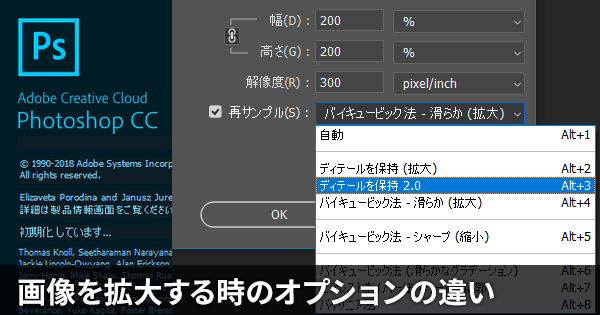デジタル・フロンティア

画像を 再サンプルしない限り(詳しくは、を参照してください)、プリントサイズまたは解像度を変更しても画像データの量は一定です。 例えば、ファイルの解像度を変更すると、画像の幅と高さが変更され、同じ量の画像データが保持されます。 Photoshop では、 画像解像度ダイアログボックス(イメージ/ 画像解像度を選択)で画像サイズと解像度の関係を確認できます。 写真の画像データの両方を変更するわけではないので、「画像の再サンプル」の選択を解除します。 次に、幅、高さまたは解像度を変更します。 1 つの値を変更すると、それに応じて他の 2 つの値も変更されます。 「画像の再サンプル」オプションが選択されていると、プリントや画面上での必要性に合わせて画像の解像度、幅および高さを変更できます。 キロバイト(KB)、メガバイト(MB)、またはギガバイト(GB)で表される画像のデジタルサイズのことを、ファイルサイズと呼びます。 ファイルサイズは、画像のピクセル寸法に比例します。 同じプリントサイズであれば、ピクセル数が多いほど詳細に表示できますが、保存に必要なディスク容量が大きくなり、編集や印刷にも時間がかかります。 つまり、画像の解像度は、画像の画質(必要なデータすべてを含む)とファイルサイズとのバランスによって決まります。 また、ファイルサイズはファイル形式によっても変わります。 GIF、JPEG、PNG、TIFF など、ファイル形式ごとに圧縮方式が異なるため、ピクセル寸法は同じでもファイルサイズが大きく異なる可能性があります。 同様に、色のビット数、画像のチャンネルレイヤー数と画像のチャンネル数によってもファイルサイズは異なります。 Photoshop で扱える画像のピクセル寸法は最大 300,000 x 300,000 です。 この制限により、画像のプリントサイズおよび解像度が限定されます。 プリンターの解像度は、1 インチあたりのインクドット数(dpi)で表されます。 一般的に、1 インチあたりのドット数が多くなるほど、プリント出力は細かくなります。 多くのインクジェットプリンターの解像度は、およそ 720 ~ 2880 dpi です(技術的には、インクジェットプリンターは、実際にドットを出力するイメージセッタやレーザープリンターとは異なり、インクを霧状に噴射します)。 プリンター解像度は画像解像度とは異なりますが、関係しています。 インクジェットプリンターで高画質の写真をプリントする場合、適切な結果を得るには、最低でも 220 ppi の画像解像度が必要です。 スクリーン線数とは、グレースケール画像や色分解のプリントに使用される、1 インチあたりのプリンタードットまたはハーフトーンセルの数です。 スクリーン線数は、 ラインスクリーンまたは単に 線数とも呼ばれ、1 インチあたりのライン数(lpi)、ハーフトーンスクリーンの場合は 1 インチあたりのセルのライン数で表されます。 出力デバイスの解像度が高くなるほど使用できるスクリーン線数が増え、高品質なプリントを再現できます。 画像解像度とスクリーン線数の設定で、プリント画像のディテールが決まります。 最高画質のハーフトーン画像を出力するには、通常、スクリーン線数の 1. 5 ~ 2 倍の画像解像度を使用します。 ただし、画像および出力機器によっては、低い解像度でも高画質の出力結果が得られることがあります。 プリンターのスクリーン線数を設定するには、プリンターのマニュアルを参照するか、サービスビューロに問い合わせてください。 再サンプルを行うと画質が低下することがあるので注意してください。 例えば、画像のピクセル寸法を大きくする再サンプルを行うと、ディテールが一部失われ、鮮明さが低下します。 再サンプルした画像にアンシャープマスクフィルターを適用すると、画像のディテールに再度焦点を合わせやすくなります。 再サンプルしなくても済むようにするには、十分に高い解像度で画像をスキャンまたは作成します。 画面上でピクセル寸法の変更結果を確認したり、様々な解像度で校正刷りを行う場合は、元ファイルの複製を作成してから再サンプルします。 Photoshop では、 補間方式を使用して画像が再サンプルされ、既存のピクセルのカラー値に基づいて新しいピクセルにカラー値が割り当てられます。 使用する方式は、 画像解像度ダイアログボックスで選択できます。 プリント用の画像を作成する場合は、プリントサイズおよび画像解像度で画像サイズを指定すると便利です。 これら 2 つの測定値は ドキュメントサイズと呼ばれ、これによって総ピクセル数および画像のファイルサイズが決まります。 さらに、他のアプリケーションで画像を使用する場合の基本サイズも決定します。 「プリント」コマンドを使用すると、プリントする画像の寸法をさらに拡大または縮小できますが、「プリント」コマンドで行った変更はプリントする画像だけに反映され、画像ファイルのドキュメントサイズには影響しません。 画像の再サンプルが選択されている場合、プリントサイズと解像度を別々に変更できます。 さらに、画像の総ピクセル数を変更することもできます。 再サンプルの選択が解除されている場合は、プリントサイズまたは解像度の一方だけを変更できます。 この場合、総ピクセル数を保持するために、Photoshop によってもう一方の値が自動調整されます。 一般に、最高のプリント画質を得るには、再サンプルを行う前にサイズと解像度を変更します。 次に、必要に応じて再サンプルを行います。
次の
画像の拡大「Bicubic法」: koujinz blog
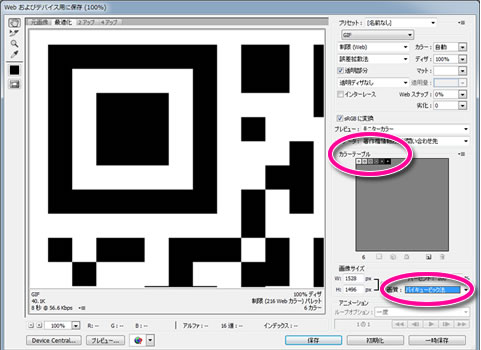
1年が過ぎるのは早いもので、もう2014年もほぼ半分終わったと考えると恐ろしくなりますね。 今回のテーマは画像補間です。 基本的な説明から独自で考えた手法までゆるく広く扱っていきます。 画像補間って何ぞや 画像の拡大・縮小や回転といった編集作業は日常皆さんがよく行っていらっしゃることだと思います。 その中で例えば拡大率の値は1. 5倍とか2. 3倍とかといった小数値でもきちんと処理してくれますよね。 でも、ちょっと待ってください。 画像の色情報は基本的にはピクセルごとにしか保存されていません。 そして、そのピクセルの座標はもちろん整数値です。 では、求めたい点の座標が小数値で与えられた場合はどうやって色を計算するのでしょうか。 これを解決するのが画像補間です。 画像補間では周囲のピクセルが持つ色情報から求めたい点の色を計算します。 このときに求めたい点と周囲のピクセルの距離に応じて重みをかけることで、 近いピクセルの影響が大きく、遠いピクセルの影響を少なくなるようにしています。 周囲のピクセルをどこまで見るのか、重みの式自体は手法ごとに異なりますが、それ以外の流れはどの手法でもほぼ同じです。 それでは、具体的にそれぞれの手法を見ていきましょう。 手法ごとの説明 ・ニアレストネイバー Nearest Neighbor 法 もっとも分かりやすい手法がこれ。 最近傍補間とか最近隣補間ともいわれます。 原理は単純で、補間した点に最も近いピクセルの値をそのまま使います。 高速でかつ色数が変化しない所が利点ですが、その分クオリティは低めでギザギザが目立ちます。 特に文字を含む素材や実写の素材ではあまり使わない方がいいでしょう。 重みの式 w x は以下のようになっています。 これに関しては式にすると逆に分かりにくいかもしれませんが。 x はxの絶対値を表しています。 グラフで見るとこんな感じ。 ・バイリニア BiLinear 法 単純で、かつそれなりの結果が出せる手法がこれ。 いわゆる線形補間です。 高クオリティを求めない場合は基本的にこれで十分です。 ただ、全体的にぼやけたようになってしまうので、輪郭を強調させたいアニメ調の絵などは苦手な傾向にあります。 重みの式とそのグラフはこちら。 ・バイキュービック BiCubic 法 よく用いられている手法の中で特に高クオリティな結果が出せるのがこれ。 ニアレストネイバーやバイリニアに比べると遠くまで見る分速度は落ちますが、 ぼやけもギザギザも少なく、色々な状況に対応できます。 重みの式は以下のようになります。 グラフは以下のように。 見てもらうと分かりますが、一部で負の値が出てきます。 ごくまれですが結果がマイナスになる場合も。 ・ランツォシュ Lanczos 法 バイキュービック法と同等以上の高クオリティを期待できる手法がこれ。 ただし他の3手法と比べると実装されていないソフトも多めで、 さらに遠くのピクセルまで参照するため速度は明らかに遅いです。 重みの式は次の通り。 nの数値によってどこまで見るのかが変わってきます。 独自の式を考えてみる 大体の画像編集ソフトで実装されている手法は上で説明した4つのうちのいずれかです。 他にもガウス関数を使う手法やB-splineを使う手法などがあるらしいですが、あまり一般的ではありません。 何でこれらの手法ばかり使われているのでしょうか。 謎です。 ということで今回はバイキュービック法を下敷きに独自の重みの式を考えてみました。 ・バイキュービック法改 上で説明したとおり、バイキュービック法はクオリティが高めの手法です。 以下のような効果が期待できます。 あくまで期待です。 これをそれぞれの手法で5倍に拡大してみます。 結果がこちら。 上の画像は全体画像(クリックで原寸大)、下の画像は一部を抽出したものです。 Nearest Neighbor ニアレストネイバー法 BiLinear バイリニア法 BiCubic バイキュービック法 Lanczos-3 ランツォシュ-3法 ニアレストネイバ法ーだとギザギザに、バイリニア法だとぼやけがちになります。 では、バイキュービック法とバイキュービック法改の結果を比較してみましょう。 もとのバイキュービック法より早く、場合によっては使うのもありかもしれません。 ランツォシュ-3よりも多少ですが早いのでこちらも場合によって使えるかも。 まとめ 結局用途によって手法を使い分けるのが一番、というありきたりな結論にいたるわけですが、 中味がどういう仕組みになっているのか知っておくと、状況に応じて最適な手法を選ぶことができるでしょう。 バイキュービック法改は汎用的ではないものの、場合によっては使うのもありといった程度でしょうか。 まあ全く使えないはずではないと思うので、試しに使ってみてください。 では、また~。 おまけ 今回の結果画像出力に使ったプログラムを一部載せておきます。 ただ、ランツォシュ手法で重みの合計で割る処理など省いている部分など完全に一致していない所があるので、 一般的なソフトと全く同じ結果になるとは限りません。 0f, 255. 0f , int clamp g, 0. 0f, 255. 0f , int clamp b, 0. 0f, 255. 5f return 1. 0f; return 0. 0f return 1. 0f - x; return 0. 0f return 2. 0f; return 0. これらの手法を使用したことによって引き起こる直接的、間接的な損害に対し、当方は一切責任を負うものではありません。 自己責任でご活用ください.
次の
キレイにリサイズ!写真の縮小・圧縮方法について知ってみよう
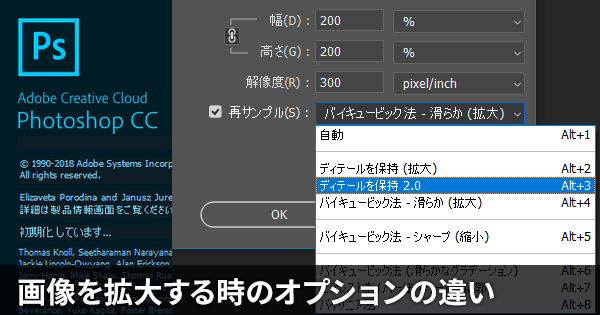
リンク ・ 『拡大・縮小』関連 ・ ・ ・ ・画像の拡大「Bicubic法」 ・ ・ ・ 【バイキュービック法 Bicubic 法 】 バイリニア法は隣接する4点から線形的に中間値を求めているだけなので、 エッジが立っている場所でのガタガタ感が否めません。 バイキュービック法は もう少し滑らかに中間値を求めてやればいいんじゃね? という発想からきているのだと思います。 そのためには隣接する点だけではなく、その先の点をも考慮する必要があります。 つまり、d6, d7 の値を決めるために バイリニア法 では s2, s3 の値を参照しました。 それよりも滑らかにしようと思うと、 s2, s3 に加え、s1, s4 の値も参照する必要があります。 計算方法は次の通りです。 まず、x方向の距離(dx1~dx4)とy方向の距離(dy1~dy4)を求めます。 (wx1~wx4, wy1~wy4) バイキュービック法でのウェイト計算式は次の通りです。 981 式に3乗が含まれているので Cubic キュービック と言うらしいです。 このウェイト式はグラフで表すと下記のようになります。 この合計値をウェイトの合計値で割ったものが求める中間値です。 Nearest Neighbor 法のウェイト計算式。 5 0 other バイリニア法のウェイト計算式。 0 0 other 「一種のフィルタ」と考える事ができますね。 フィルタを変える事でギザギザが無くなったり、滑らかになったりします。 「スムーズ・フィルタ」「エッジ強調フィルタ」と思ってよいかもしれません。
次の