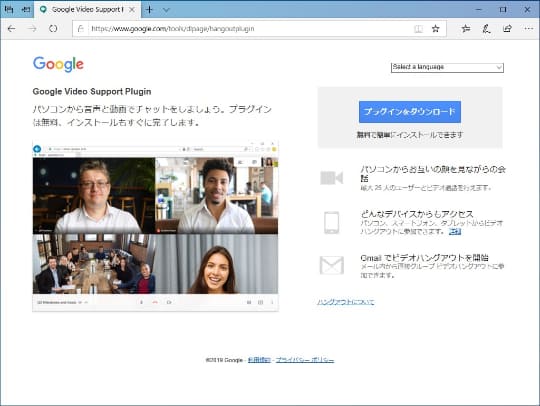テレビ電話をするならLINE・Skype・ハングアウトどれを使う?

Google Meet を使用すると、パソコンとモバイル デバイスのどちらからでも新しいビデオ会議を開始できます。 始める前に• G Suite ユーザーの場合: G Suite アカウントにログインします。 G Suite ユーザー以外の場合(個人のアカウントで Google Meet を使用している場合): Google アカウントを持っていることを確認します。 を確認します。 新しいビデオ会議を開始する• ビデオ会議のスケジュールを設定する Google カレンダーからビデオ会議のスケジュール設定を行う Meet のビデオ会議は、Google カレンダーで予定を作成してゲストを追加するだけで簡単にスケジュールできます。 ビデオ会議のリンクと参加用電話番号(G Suite ユーザーの場合)を追加するには、予定にゲストを招待するか、[ 会議を追加]をクリックします。 注: ゲストは会議のリンクを他の人に転送できます。 カレンダーの予定に招待されなかった人が会議への参加を希望する場合は、主催する組織の参加者にリクエストを承認してもらう必要があります。 個人の Google アカウントで開催される会議の場合は、会議の作成者のみが参加を承認できます。 手順は次のとおりです。 で予定を作成します。 [ ゲストを追加] をクリックし、招待するゲストの名前またはメールアドレスを入力します。 [ 保存] をクリックします。 [ 送信] をクリックして、ゲストに通知します。 別のスケジュール システムからビデオ会議のスケジュール設定を行う• Gmail または Meet からビデオ会議を開始します(後述の手順を参照)。 スケジュール システムで作成した予定に、会議の詳細をコピーします。 Gmail からビデオ会議を開始する• を開きます。 サイドバーで [ 会議を開始] をクリックします。 Meet のウィンドウで、会議に参加するオプションを選択します。 パソコンのカメラとマイクを使って動画と音声付きで参加するには、[ 今すぐ参加] をクリックします。 (G Suite をお使いの場合)スマートフォンを使用して、[ 参加(音声にはスマートフォンを使用)] をクリックし、画面の指示に従って操作します。 スマートフォンで参加する場合でも、パソコンを使用して動画を見ることができます。 詳しくは、をご覧ください。 会議に参加したら、他のユーザーを追加します。 会議コードを共有するには、[ 参加に必要な情報をコピー] をクリックして、メッセージ アプリに貼り付けます。 他のユーザーをメールで招待するには、[ ユーザーを追加] をクリックし 名前またはメールアドレスを入力して [ 招待状を送信] をクリックします。 他のユーザーを電話で招待するには、[ ユーザーを追加] をクリックし [ 通話] をクリックして 電話番号を入力します。 現在、この機能は G Suite アカウントで作成された会議でのみご利用いただけます。 重要: 個人アカウントで開催される会議の場合は、会議の作成者のみがユーザーを招待できます。 Meet からビデオ会議を開始する• ウェブブラウザで にアクセスします。 [ ミーティングに参加または開始 ] をクリックします。 (省略可、G Suite ユーザーのみの手順)会議のニックネームを作成し、ニックネームを入力します。 [ 続行] をクリックします。 [ 今すぐ参加] をクリックします。 会議参加者を追加するには、次のいずれかの方法で行います。 「参加に必要な情報をコピー」アイコン をクリックして、コピーした会議情報をメールまたは別のアプリに貼り付けます。 ユーザーを追加アイコン をクリックして、次のいずれかを行います。 [招待] タブで 名前を選択するか メールアドレスを入力し、[ メールを送信] をクリックします。 ヒント: 個人の Google アカウントを使用して作成した会議の場合、会議の管理者のみが会議への招待状を送信できます。 [通話] タブで 電話番号を入力し、通話アイコン をクリックします。 現在、この機能は G Suite アカウントで作成された会議でのみご利用いただけます。
次の