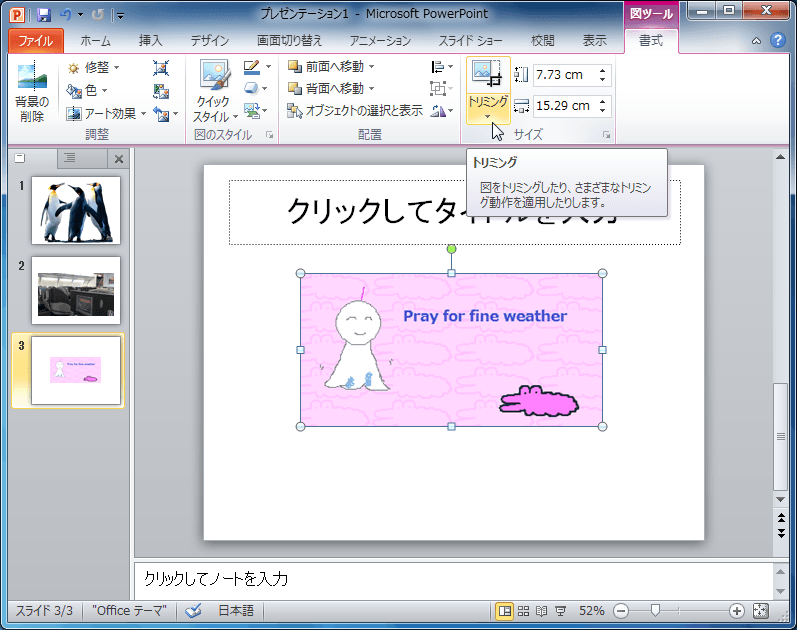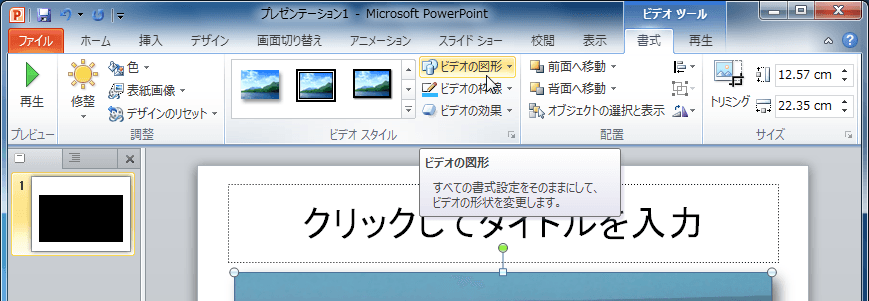パワーポイントで画像(図)の切り抜き(トリミング)!背景も消せる!
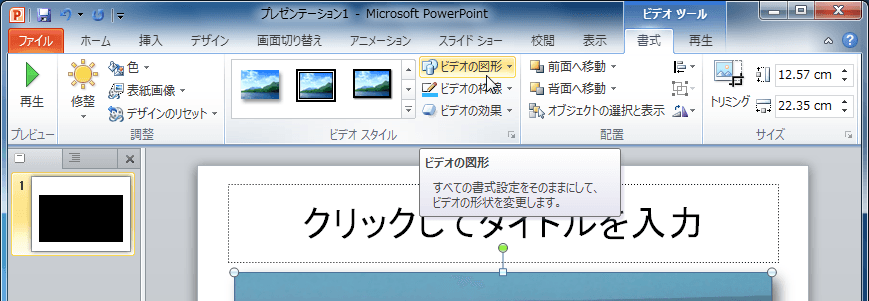
ここ最近、すっかりとパワーポイント職人になってますが、 今回ご紹介したいのは、画像(図形)の自由な形の切り抜きです。 パワーポイントは基本的に文字をメインに授業では使ってきました。 いわゆる板書の替わり。 ですが、遠隔授業(オンライン授業)が進んでくると、文字ばかりならレジュメを配布するか、教科書や参考書を見ればいい。 動画は必要ないということにも。 そういう意味で、 オンライン授業での動画で見せるスライドは、板書とは役割が変わってくると思うのです。 ちょっとした画像や図形の工夫で学生(生徒)に見せたい!というときに、 画像(写真)を自由な形にハサミで切るように切り抜けたら、授業で使える幅が広がるのに・・・。 画像の変形や切り抜きといえば、高価な画像処理ソフトを使わないと、、、と思われがちですが、 パワーポイントでも自由な形に簡単に切り抜けます( もちろん、専用ソフトほど精密ではないですが)。 そのような機能を簡単に紹介してみました。 (下の動画をクリック、タップでご覧ください。 相変わらず動画クオリティは低いままです。 詳細は動画を見ていただければと思いますが、具体的には以下の手順です。 パワポの画像(図形)が切り抜かれる原理 図2:3つの図形に分割される 切り抜きたい図形(画像)と、その型になる図形を選択(2つを同時に重ねて選択)し、どのように切り取るかを上の5つのパターンから選択するのですが、 その重ねる図形を切り取りたい形にすれば、重ねられた下の画像がその形で切り抜かれます。 例えば、ここに添付した図1のように、2つの図形を重ねて、「切り出し」を選択すると、図2のように重なった部分も別の独立した図形として切り出せます。 これを応用して画像の切り抜きを実施するのです。 美術作品を作成するのであれば、動画のときと同様に、専用の画像処理ソフトを使えばいいと思いますが、授業で手間をかけず日々の仕事として教材を作っていくのであれば、パワーポイントの中でこのような切り抜き作業ができるのはかなり効率的! 私も、これを知ってから、目からうろこでした! パワーポイントはもう20年以上使っていますが、その進化に驚くばかりです。 この方法意外に、画像の背景を透明化して消してしまう方法があります。 それについては、。 関連するおすすめ記事 - Related Posts• 2020年5月11日 前回のブログで、画像の「切り抜き」「切り出し」について書きましたが、似たような機能で、人物や画像の背景(指定の箇所)を消す、透明(透過)にする方法を動画で解説しました。 新型コロナウイルスの影響で、ほとんどの教育機関は休校(休講)になっています。 こうした中、オンライン授業に切り替える大学も増えてきました。 いずれ、高校、 […]• 先月、「パワーポイントで授業動画を簡単に作ろう!という記事(クリック!)」を公開したところ、多くの反響をいただきました。 特に、大学の先生方だけでなく小中学校、高校の先生方にも多く […]• 大学の非同期型授業の動画部分をパワポで作成していますが、ちょっと気分転換に面白い動画をパワーポイントで作ってみました。 気分転換と仕事と、ほぼやってることが同じですが、PowerP […]• 2020年6月28日 これまでパソコン版のパワーポイントを活用したオンライン授業(オンデマンド型)用動画を作成する方法をご紹介してきました。 なぜパワーポイントか?ということに関しては、 […]• 2020年5月17日 これまで、遠隔授業(オンライン授業)の準備や参考のために、パワーポイントでの授業動画作成のコツをYouTubeにアップし、このブログでもいくつか紹介してきました。 授業という部分に […]• 2020年4月21日 ここ何週間か、授業の遠隔授業(オンライン化)について準備しているわけですが、大学全体としてどうするかという全体的な方針は、私のような末端の教員にはなかなか伝わってこないので、少し […].
次の