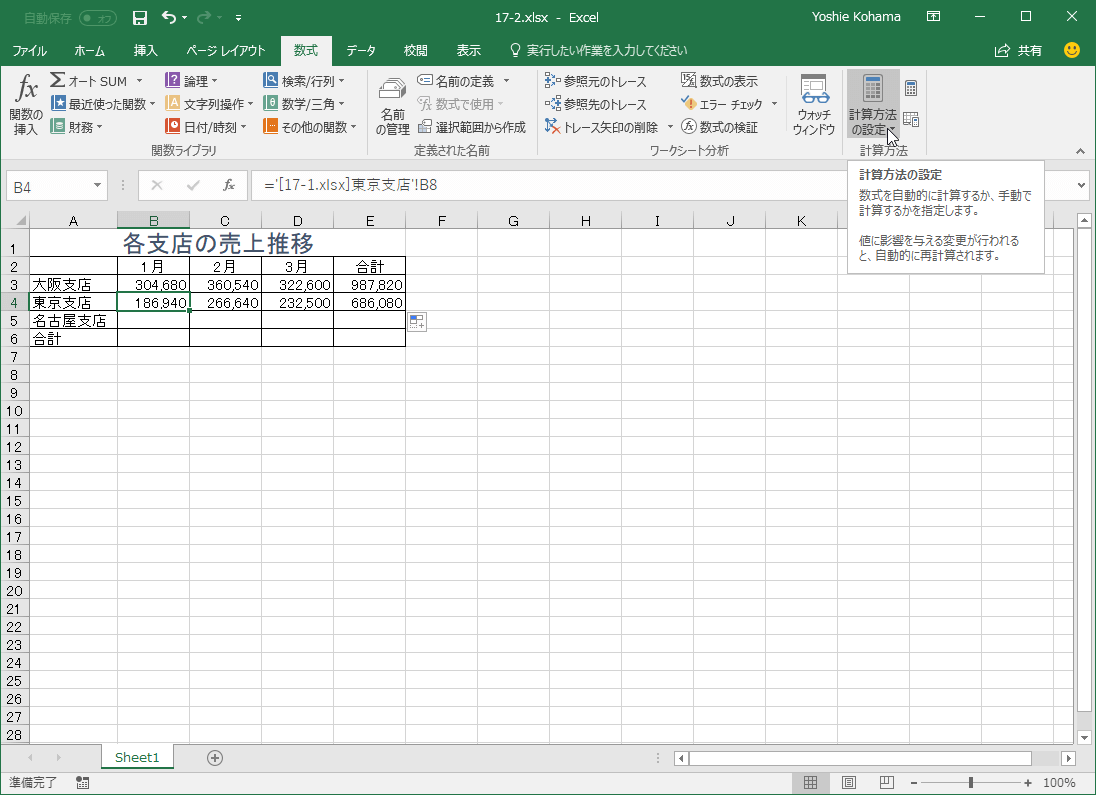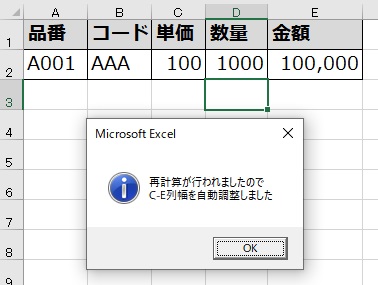再計算でエクセルが止まるとき短くする対処法!重くする関数、マクロを対処

Excelで再計算する5つの手順 Excelで作成した販売実績表で説明します。 「月計」と「半期計」の欄にSUM関数が入力されています。 「数式」タブの「計算方法の設定」で計算方法を手動に変更し、C4からH8までデータを入力して、 再計算を実行します。 表の確認 セルC9からH9とセルI4からI9にSUM関数が入力されています。 手動に変更 「数式」タブの「計算方法の設定」をクリックし、「手動」を選択します。 数値の入力 セルC4からセルH8まで数値を入力します。 ボタンの表示 数値が入力され計算が必要になった場合は、ステータスバーに「再計算」のボタンが表示されます。 再計算の実行 「数式」タブの「再計算実行」をクリックします。 計算が実行され、結果が表示されました。 複数の値を参照する数式は、1つの値が入力されるたびに自動計算されます。 すべての値が入力されるまで結果が必要なければ、すべての値が入力された後に手動で計算した方が効率的です。 「計算方法の設定」で手動に変更した場合、ブック全体が対象となるので、シートだけ再計算したい場合は「シート再計算」を選択します。 まとめ Excelで再計算する5つの手順• 表の確認• 手動に変更• 数値の入力• ボタンの表示• 再計算の実行 Filed Under: Tagged With: , ,.
次の