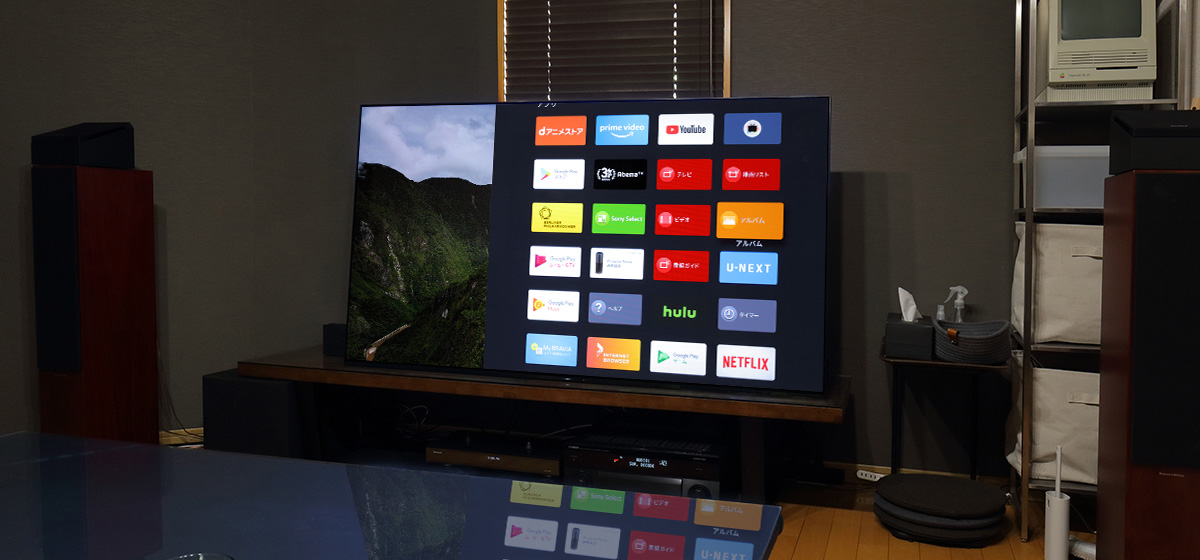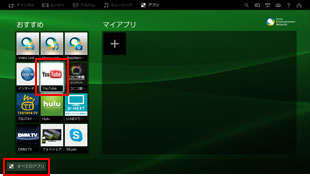4KテレビでYouTube4Kを視聴するにはVP9対応が必須!│4KテレビLife
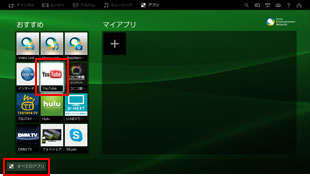
(1)Fire TV Stick (2)Fire TV Stick 4K (3)Fire TV Cube (4)Chromecast (5)Apple TV(第3世代、第4世代) (6)Android TV (Google TV) (7)ブルーレイレコーダー(対応モデルのみ) (8)ゲーム機(PS3、PS4、WiiU、Xbox 360、Xbox One) 例えば、アプリ対応のテレビやゲーム機を持っていれば、もう別の機器を用意する必要はありません。 いずれもない場合は、Fire TV StickやChromecastを購入すれば最も安く環境を揃えられます。 このように、それぞれにメリットとデメリットがありますので、特長をみていきます。 (1)Fire TV Stick — Alexa対応音声認識リモコン付属 Amazonが販売するスティック型のデバイス。 テレビのHDMI端子に挿すだけで、YouTubeがテレビで視聴できるようになります(WiFiは必要)。 本体はコンパクトで、設置も手軽。 家の中で持ち運んで、複数のテレビで使い回せます。 YouTubeだけでなく、AmazonビデオやHuluなどの動画サービスもテレビで視聴できますよ。 また、他の機器と比較して最も価格が安いです。 手軽、安価なので、コスパがよく人気です。 ただし、操作の快適性では、次項で紹介するFire TV Stick 4Kの方が優秀です。 WiFi環境でしかインターネットにもつなげないデメリットも。 価格は約2,000円高くなりますが、最高の環境で楽しみたいならFire TV Stick 4Kの方がおすすめです。 テレビのHDMI端子にFire TV Stickを挿す。 電源をコンセントにつなぐ。 インターネットには、WiFi(無線)で接続。 必ずWiFi環境が必要です(次項で詳しく解説)。 また、Fire TV Stickよりもプロセッサがパワフルです。 そのため、サクサクと快適な操作性と滑らかな映像を楽しめます。 より多くの動画を楽しみたい方におすすめ。 ただし、高機能な分、価格が高いです。 それなりの環境で、普通に視聴できれば十分というのであれば、Fire TV Stickでいいと思います。 個人的には、4Kに対応しているので、長い目で見るとFire TV Stick 4Kの方が満足度は高いと思います。 テレビのHDMI端子に専用ケーブルでつなげる。 電源をコンセントにつなぐ。 インターネットには、WiFi(無線)もしくはLANケーブル(有線)で接続。 対応している機種は、Fire TV Stick 4K、Fire TV Stick (第2世代)、Amazon Fire TV (第3世代)です。 (3)Fire TV Cube — Alexa対応音声認識リモコン付属 Fire TV StickとAlexaがセットになったCube型のデバイス。 本体にAlexaがついていることで、話しかけるだけで、動画配信サービスや対応するテレビなどを音声で操作できます。 リモコンなしでも、ハンズフリーで音声操作できることに利点があります。 例えば「アレクサ、アクション映画を探して」と話しかければ動画を探してくれますし、「アレクサ、テレビの音を大きくして」と話しかければリモコン操作なしで音を大きくしてくれます。 また、スピーカー内蔵でテレビがついていなくても、天気予報やラジオをかけられます。 なお、テレビやサウンド機器を音声操作するには、対応機器でないといけません。 詳しくは、をご覧ください。 Fire TV Stickとしては、4K・HDRにも対応。 Fire TV Stick 4Kよりもプロセッサ性能が高く、Amazon Fire TVシリーズの中では、最も高性能です。 リモコンも付属しているので、前項で紹介したFire TV Stickと同じような操作もできます。 ただし、価格は約14,980円と高価。 ハンズフリーでのAlexa操作が不要な場合は、Fire TV Stick 4Kでも十分です。 Fire TV Cubeを全てのスピーカーから30cm~60cm離れた場所に置く。 Fire TV CubeとテレビをHDMIケーブルでつなげる。 電源をコンセントにつなぐ。 インターネットには、WiFi(無線)またはイーサネットアダプタ(有線)で接続。 別途、購入しましょう。 【販売終了】Fire TV 以前は、4Kに対応したAmazon Fire TVというモデルもありました。 しかし、で4Kを視聴できるようになったので、現在は販売されていません。 Chromecastをテレビに接続することで、WiFi経由でスマホやタブレット、パソコンの画面をテレビで映し出すことができます。 Chromecastは他の機器と違って、スマホがリモコンになります。 動画を検索したり、選択したりするのもスマホです。 それをテレビに投影しているような仕組みです。 スマホをリモコンにできるなら便利と感じる人は多いでしょう。 なお、安価でコンパクトななスティック型デバイスなので、先程紹介したFire TV Stickがライバル機になります。 テレビのHDMI端子Chromecastを挿す。 電源をコンセントにつなぐ。 インターネットには、WiFi(無線)で接続。 必ずWiFi環境が必要です(次項で詳しく解説)。 スマホでGoogle Home アプリをインストール 5. YouTubeのアプリをインストールして視聴する (4)Apple TV(第3世代、第4世代) Appleが販売するデバイスです。 Apple TVをテレビに接続することで、WiFi経由で動画視聴やゲーム、アプリ、Apple Music、写真など動画視聴の枠組みにとらわれず、様々なコンテンツを楽しめるのが強みです。 Siriを使えば音声で操作も可能です。 また、WiFiだけでなく、有線(LANケーブル)でも接続できます。 ただし、価格が15,800円と最も高いです。 YouTubeを見るためだけに買うのはもったいないですね。 5,000円前後で購入できるChromecastやFire TV Stickの方がコスパがいいです。 Apple TVもAmazonのライバルなのでAmazonでは購入できません。 また、Amazonプライムビデオは未対応です。 電源をコンセントにつなぐ。 テレビのHDMI端子にApple TVを接続。 EthernetケーブルまたはWiFi(無線)でインターネットに接続。 テレビの電源を入れて設定 5. リモコンで操作 (5)Android TV Android TVとは、Androidの機能が備わっているテレビのことです。 YouTubeのアプリを利用できる機種なら、別の機器は必要ありません。 機器の置き場をとらないので、配線などがごちゃごちゃせずに省スペースですみます。 テレビのリモコンで操作できるのもお手軽ですね。 ただし、Android TVの場合は、テレビ自体を買うことになるので高価です。 買い替えるタイミングであれば、一石二鳥です。 YouTubeに対応しているAndroid TVについて、詳しくはメーカーの公式サイトをご覧ください。 なお、Google TVでも視聴できますが、現在は開発サポートが終了しAndroid TVに移行されています。 インターネットには、WiFi(無線)もしくはLANケーブル(有線)で接続。 テレビのアプリを起動。 YouTubeのアプリで視聴。 リモコンで操作可能。 (6)ブルーレイレコーダー(対応モデルのみ) 対応のブルーレイレコーダーでも、YouTubeを見れます。 ブルーレイレコーダーのリモコンで操作できるので、複数のリモコンを手元に置く必要がなく便利。 また、テレビの録画や番組表もブルーレイレコーダーを使っているので、別途、他の機器の電源を入れる手間も省けます。 対応しているブルーレーレコーダーについては、各メーカーのサイトをご覧ください。 ブルーレイレコーダーとテレビをHDMIケーブルで接続。 ブルーレイレコーダーとインターネット回線を接続。 WiFiか有線かは機種によって異なります。 ブルーレイレコーダー内のYouTubeのアプリで視聴。 リモコンで操作可能。 以下ページでは、Amazonプライムビデオを題材に、ブルーレーレコーダーで視聴する方法を詳しくまとめています。 (5)ゲーム機ゲーム機(PS3、PS4、WiiU、Xbox 360、Xbox One) PS4、PS3、Wii U、Xbox 360、Xbox Oneでもアプリを利用できます。 ゲームが好きな人であれば、一石二鳥ですね。 DVDやブルーレイも見れたり、nasuneでテレビ番組を録画したり、メディアプレイヤーとしても使えます。 ただし、YouTubeを見るだけのためでも、ゲーム機を起動させる必要があります。 また、ゲーム機自体は高価。 あまりゲームをしない人は、ブルーレイレコーダーやAmazon Fire TVを買う方がメリットが大きく、選択肢に入らないでしょう。 インターネットには、WiFi(無線)もしくはLANケーブル(有線)で接続。 ゲーム機のYouTubeのアプリで視聴。 スポンサードリンク リモコンで操作しにくいならリンクさせる スマートフォン、タブレット、パソコンとテレビをリンク(ペア)させれば、それらの機器を使って、テレビに映し出されるYouTubeを操作できます。 リンクさせる方法は、以下の2種類があります。 Wi-Fiでリンク テレビがWi-Fiにつながる場合に有効な方法です。 スマートフォン、タブレット、パソコンのいずれかとテレビを同じWi-Fiネットワークにつなぎます。 そして、スマートフォン、タブレット、パソコン側のYouTubeアプリでキャストボタンを押します。 キャストがサポートされているテレビは以下です。 ・Chromecast ・YouTube アプリがインストールされたスマートテレビ ・Android TV ・Google TV ・Roku ・PlayStation 3、PlayStation 4 ・Xbox 360、Xbox One ・Wii U ・YouTube アプリがインストールされたブルーレイ ディスク プレーヤー ・YouTube アプリがインストールされたセットトップ ボックスまたはケーブル ボックス 引用: テレビコードでリンク Wi-Fiにつながらない場合は、テレビコードでスマートフォン、タブレット、パソコンとテレビをリンクさせられます。 テレビで YouTube アプリを起動します。 [設定] に移動します。 [テレビとスマートフォンをリンク] 画面に移動します。 [テレビコードでリンク] まで下にスクロールします。 テレビに青色のテレビコードが表示されます。 スマートフォン、タブレット、またはパソコンを用意します。 引用: スポンサードリンク インターネット回線 YouTubeは、インターネットを利用した動画視聴サービスです。 そのため、必ずインターネット回線が必要です。 テレビで視聴するには、前項で紹介した機器のいずれかと、ご自宅のインターネット回線を接続する必要があります。 そのため、まず前提として自宅でインターネットの登録はしていますか?フレッツ光やeo光などのことです。 パソコンでインターネットをしているなら回線はOKですね。 インターネット回線がある場合は、以下、WiFi接続(無線)かLAN接続(有線)で接続しましょう。 WiFi接続(無線) WIFi(無線)ルーターを使用して、WiFi接続する方法です。 バッファローやNECのWiFiルーターを購入すれば、自宅で簡単にWiFi環境を構築できます。 我が家でも、NECのWiFiルーターでWiFi接続しています。 自宅をWiFi環境にしておけば、スマホやノートパソコンもWiFi接続できます。 配線がごちゃごちゃしないのも魅力。 どうしてもわからない人は、家電量販店で聞いたり、プロバイダに問い合わせるか、WiFiルーターを貸し出してくれるプランを利用しましょう。 無線のデメリットは、環境によっては速度が遅くなったり、画質が荒くなったりする可能性があること。 機器によってはLAN接続(有線)に対応していないので、その場合は、WiFI接続にするしかありません。 おすすめのWiFiルーター WiFiルーターの選び方は、よほど高度な環境を構築しない限りは「部屋の間取り」「通信規格」の2点に注意して、WiFiルーターを選んでおけば問題ありません。 WiFiルーターは、1LDK用、2LDK用、3LDK用、4LDK用など部屋の間取りによって、種類がわかれています。 これが、電波の届くおよその目安になります。 自宅の広さによって、合うものを購入しましょう。 より快適に使いたいなら、一つ上の間取りを購入しておくことをおすすめします。 また、WiFiルーターには、「11ac」「11n」などの通信規格があります。 何を購入すればわからないという場合は「11ac」のWiFiルーターを選んでおきましょう。 「11ac」の方が通信規格として新しく、古い規格にも対応しているので、使える機器が多くなります。 私はNECのWiFiルーターを使用しています。 友人にすすめられたのがきっかけです。 3LDKで家族3人で利用しています。 つながりにくいということもなく、動画もネットも快適で満足しています。 LAN接続(有線) LANケーブルでインターネットにつなぐ方法です。 接続したい機器にLANケーブルを挿すコネクタがついていれば、利用できます。 パソコンをインターネット接続する際におなじみの方法なので、わかりやすいのがメリットでしょう。 また、有線の方が速度や画質が、安定することもあります。 デメリットは、接続したい機器までLANケーブルを通さなければならないことです。 配線がごちゃごちゃするのと距離があれば届かない可能性もありますね。 それに、部屋毎のテレビでYouTubeを見たいなら、その分LANケーブルを用意して接続しなければなりません。 しかし、料金も高く、手間がかかるんですよね。 持ち運びできるので、家の中でも外でもインターネットが楽しめます。 それに工事不要で、届いたらすぐに使えます。 乗り換えることで、月々のインターネット料金を安くすることもできますよ。 注意事項 テレビにHDMI端子はついてますか? 今回紹介した機器とテレビを接続するにはHDMI端子必要です。 つまり、テレビにHDMI端子が付いていない古いテレビであれば、接続できません。 テレビの裏側、または側面に「HDMI入力」と書かかれているのがHDMI端子です。 HDMIケーブルは別売りの場合が多い HDMIで接続するには、HDMIケーブルが必要です。 HDMIケーブルは本体とは別売りなっていることが多いので、付属品を確認しておきましょう。 別売りの場合、すぐに使いたい場合は、同時購入するのを忘れずに。 HDMIケーブルは、一般的なもので、約500円~1,000円程で購入できます。 購入の際は、ケーブルの長さに注意しておきましょう。 まとめ:YouTubeをテレビで視聴する方法 まずは、自宅にAndroid TV、ブルーレイレコーダー、ゲーム機があるか確認します。 YouTube対応しているモデルがあれば、すぐにでもテレビで視聴できます。 対応モデルがない場合で、それらの機器を購入予定であれば、一石二鳥です。 対応機器がないのであれば、か、を購入するのが無難です。 対応しているアプリが多いので、他の動画配信サービスも視聴できます。 このページで紹介したメリットとデメリットを元に比較検討してみてください。 最も安くすませたいのであればFire Stick TV、快適性を求めるのであればFire TV Stick 4Kおすすめです。 現在の配信状況は公式サイトでご確認ください。 特集 簡単安い!自宅でWiFi特集 「自宅をWiFi環境にしたいけど難しそうでやりかたがわからない!」 インターネットは専門的な用語も多く、わかりにくさがあるかもしれません。 しかし、今はニーズが拡大しているため、簡単に設定できるサービスが多く、自宅をWiFi環境にすることは素人でもできます。 WiFi環境にすれば、パソコンだけでなく、テレビの大画面やスマホ、タブレット、ゲーム機でも動画を楽しめますよ。 以下ページでは、自宅をWiFi環境にする方法をわかりやすくまとめました。 すでにWiFi環境がある方も今のインターネット回線から別の方法に乗り換えることで、月額料金を安くすることもできます。
次の