Windows 10パソコンのスクリーンショットを撮る6つの方法
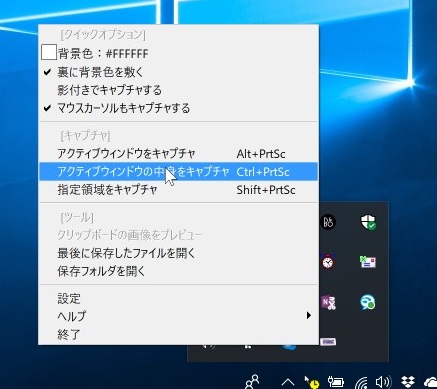
2019年1月21日Windows 10 キャプチャ機能。 画面全体・一部を保存する方法 業務を進めていくうえで、作業の進捗やトラブルの発生状況を画像で記録したくなったことはないでしょうか。 Windows 10 には、画面キャプチャ機能が標準搭載されています。 自分用以外にも社内共有のために記録したい表示画面があれば、ショートカットキーで保存、さらに編集もスムーズに行えます。 ここでは、全画面や選択範囲のキャプチャなど、目的に合わせてキャプチャできるツールや使い方をご紹介します。 全画面キャプチャ「Printscreen」 いま表示されている画面全体をキャプチャしたいときは「Printscreen」を利用するのが最も簡単です。 画面上にはコピーされたことを示すメッセージは表示されませんが、このとき一時保存されている状態なっています。 データとして保存するには、Wordやペイントツールなどのアプリ上で「貼り付け(ペースト)」し、データを保存してください。 マウスを右クリックして表示される「コピー」コマンドと同様に、画像や文字データを保存できます。 ファイルの状態ではないため、エクスプローラーの中を探して存在せず、アプリケーション上に貼り付け(ペースト)してから保存する必要があります。 最初からファイル保存したい場合 画像を直接保存したい場合は「Win」+「Printscreen」キーを押すことで、ピクチャフォルダ内に直接ファイルとして保存されます。 保存先はデフォルトで「ピクチャ」となっていますが変更可能です。 保存先を変更する場合には、「ピクチャ」>「スクリーンショット」>右クリックで「プロパティ」を選択し、「場所」のタブから指定できます。 キャプチャした画面に対してさまざまな加工を施したい場合には、Printscreenで一時保存し、編集アプリに貼り付けて加工すると良いでしょう。 また複数のディスプレイを接続している場合は、メインとサブの画面がまとめて全画面キャプチャされるので、メインディスプレイだけキャプチャしたい場合は注意してください。 範囲選択はフリーソフト「Snipping Tool」 単純な全画面保存を行うのではなく、トリミングしたり、注釈をつけたりしたい場合には、Windowsに標準搭載されている「Snipping Tool」が便利です。 このアプリは画面上で任意の領域を選択して保存した上で、すぐペンや蛍光ペンツールによって注釈を記入できます。 使用方法 メニューからSnipping Toolを実行します。 アプリが起動すると範囲選択画面になりますので、マウスをドラッグして切り取り領域を選択します。 領域を選択すると自動的に編集画面が立ち上がります。 別の領域をキャプチャする際には、左上の「新規作成」をクリックすると再度領域選択状態に戻ります。 ショートカットキーでも範囲を選択できる Snipping Toolを使用しないで範囲選択する方法もあります。 「Win」+「Shift」+「S」を押すことで、選択範囲を指定してキャプチャできます。 この方法の場合、クリップボードに一時保存されるため、アプリ上に貼り付けて保存してください。 アクティブウィインドウだけキャプチャしたい場合 特定のアプリの進行状況など、アクティブウィンドウのみを保存したい場合には、「Alt」+「Printscreen」でアクティブウィンドウだけをキャプチャできます。 ただ、一時保存の状態のため、アプリに貼り付けて保存してください。 複数のウィンドウを開きかつ画面分割で同時に表示している場合、余計なウィンドウをキャプチャせずに済みます。 Microsoft Edgeでキャプチャ ブラウザのMicrosoft Edgeでは、「Webノート」機能でWebページの任意の範囲をキャプチャできます。 利用するには「Webノートの作成」>「クリップ」アイコン>キャプチャ範囲をドラッグして指定してください。 クリップボードに保存されるため、アプリに貼り付けて保存できます。 まとめ システムエラーやWeb上の情報を素早く保存したいときなどに画面キャプチャは便利です。 画像データとして残せるため、テキスト以外の情報もそのまま保存できるため、用途に応じて使い分けてみてください。 またショートカット機能にも対応しているため、覚えておくと、業務の効率化などにも活用できる機能です。
次の
