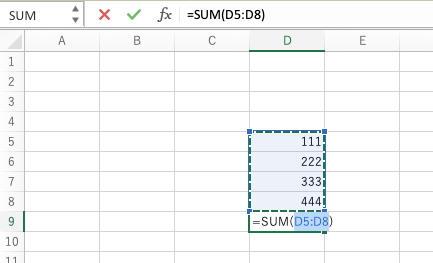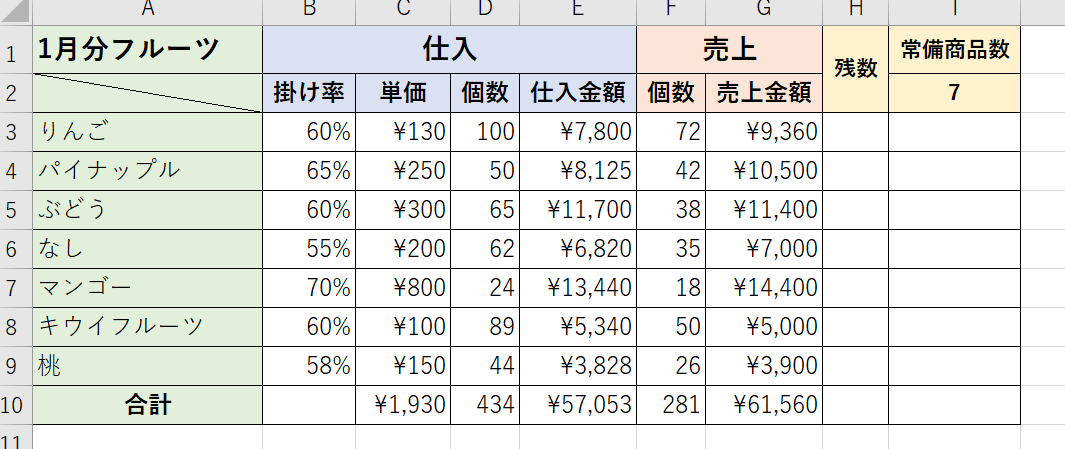計算式がずれないように!絶対参照で数式を固定【Excel・エクセル】
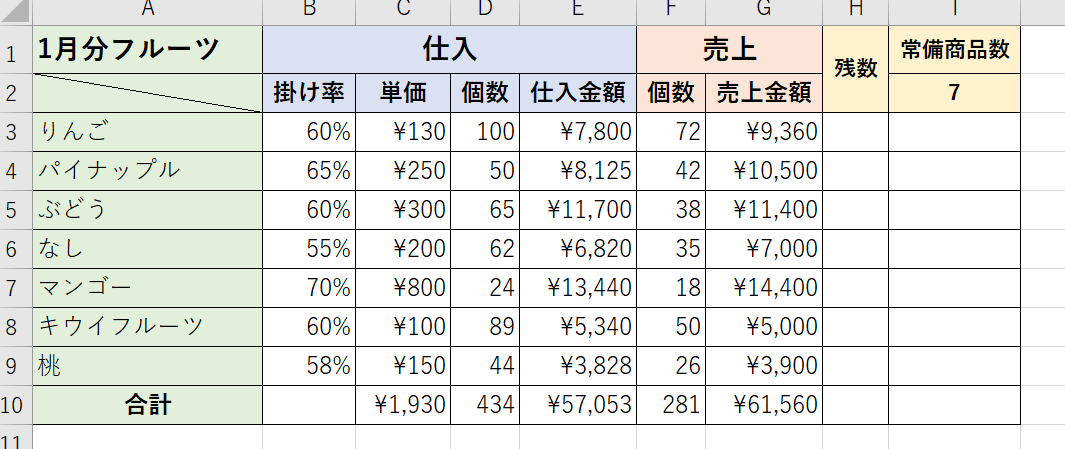
条件付き合計の関数 SUMIF関数,SUMIFS関数 の使い方:Excel関数• 条件付き合計の関数 SUMIF関数の使い方,SUMIFS関数 の使い方• 条件付きで合計を計算するにはSUMIF関数を使います。 条件と一致したセルの合計を計算することができます。 複数の条件で計算するときはを使います。 なお、SUMIFS関数はExcel2007以降で使用することができます。 なお、この関数は引数にワイルドカード文字を使用することができます。• SUMPRODUCT関数を用いて、複数条件により合計を求めることもできます。 【問題1】下の集計表で性別が「男」の得点の合計を計算しなさい。 【問題2】下の集計表で年齢が30歳代の得点を合計しなさい。 【問題3】名前が 子 で終わる人の合計を求めなさい。 【問題4】名前が3文字の人の合計を求めなさい。 B C D E F G 2 番号 氏名 性別 年齢 血液型 得点 3 1 上原嘉男 男 30 O 91 4 2 森永彩芽 女 28 A 98 5 3 古田恵 女 26 A 61 6 4 太田千恵子 女 21 B 46 7 5 豊田啓一 男 38 B 78 8 6 新村遥奈 女 39 A 76 9 7 坂元彩香 女 29 B 68 10 8 坪井尚生 男 33 A 77 11 9 西原舞 女 35 B 41 12 10 中野野乃花 女 23 A 93 13 11 岩渕佳代 女 39 A 61 14 12 市村将文 男 24 A 66 15 13 芦田公平 男 31 A 90 16 14 高見美姫 女 27 A 81 17 15 高山晴彦 男 23 B 76 18 16 高島嘉子 女 24 A 85 19 17 蛭田功一 男 32 A 60 20 18 北奈那 女 32 B 84 21 19 本田明莉 女 29 A 66 22 20 東海林真依 女 30 A 92• 下図では条件に一致するセルに色を付けています。 合計されるセルは薄緑色のセル値になります。 【関数の挿入】ボタンを使って数式を入力する方法• 合計を表示するセルをクリックしてアクティブにします。 ここの例では I3セルをクリックして選択します。 数式バーの 関数の挿入[fx]ボタンをクリックします。 関数の分類で「すべて表示」を選択し、【SUMIF】を選択します。 「すべて表示」を選択するとアルファベット順に関数が表示されます。 キーボードの S を押すとSで始まる関数までスクロールされるので便利です。 【関数の引数】ダイアログで、 範囲、検索条件。 合計範囲を設定します。 【範囲】の欄を選択し、シートのD3:D22セルを選択します。 【検索条件】の欄を選択し、"男" と入力します。 ここでは" ダブルクォーテーション を入力しなくても数式では補完されます。 【合計範囲】の欄を選択し、シートの G3:G22セルを選択します。 [OK]ボタンをクリックします。 30歳代という条件で求めるには、30歳以上の合計から40歳以上の合計を差し引くことで求めることができます。 40歳未満から30歳未満の合計を差し引いて求めることもできます。 名前の文字数が3文字という条件は ワイルドカード? クエスチョンマーク を使って??? と表現することができます。 " ,G3:G22 としました。 SUMIF関数の引数ダイアログボックスでは範囲に C3:C22 、検索条件に "??? " 、合計範囲に G3:G22 と入力します。 ワイルドカード文字? (クエスチョンマーク)は半角文字で入力します。 Excel2007以降ならSUMIFS関数で複数の条件を指定できます。 下図では 絶対参照にしていますが、この数式は1ヶ所のみなので相対参照でOKです。 :複数の検索条件を満たすセルの値を合計します。 サム イフズ SUMIFS 合計対象範囲,検索条件範囲1,検索条件1,検索条件範囲2,検索条件2... Excel2007で追加された関数です。 条件は「条件1AND条件2... 」のANDでの結果になります。 ANDとは設定した すべての条件を満たす場合に計算されるということです。 OR条件を使いたいケースでは を利用することができます。 【問題6】性別が「男」で血液型が「A」の得点の合計を求めなさい。 【問題7】年齢が30歳代の得点の合計を求めなさい。 【問題8】性別が「男」、血液型が「A]、年齢が30歳代の得点を求めなさい。 【問題9】「女」の「B」または「男」の「A」の得点の合計を求めなさい。 なお、ここではSUMIFS関数を使って求めます。 B C D E F G 2 番号 氏名 性別 年齢 血液型 得点 3 1 上原嘉男 男 30 O 91 4 2 森永彩芽 女 28 A 98 5 3 古田恵 女 26 A 61 6 4 太田千恵子 女 21 B 46 7 5 豊田啓一 男 38 B 78 8 6 新村遥奈 女 39 A 76 9 7 坂元彩香 女 29 B 68 10 8 坪井尚生 男 33 A 77 11 9 西原舞 女 35 B 41 12 10 中野野乃花 女 23 A 93 13 11 岩渕佳代 女 39 A 61 14 12 市村将文 男 24 A 66 15 13 芦田公平 男 31 A 90 16 14 高見美姫 女 27 A 81 17 15 高山晴彦 男 23 B 76 18 16 高島嘉子 女 24 A 85 19 17 蛭田功一 男 32 A 60 20 18 北奈那 女 32 B 84 21 19 本田明莉 女 29 A 66 22 20 東海林真依 女 30 A 92• 合計の対象範囲は G3:G22 、性別の範囲はD3:D22で条件は「男」、血液型の範囲は F3:F22で条件は「A」となります。 下図では条件に一致するセルに色を付けています。 合計されるセルは薄緑色のセル値になります。 SUMIFS関数の引数ダイアログでは下図のように設定します。 合計の対象範囲は G3:G22 、条件は30歳代ということですので、30以上 40未満を条件とします。
次の
エクセルのフィルタで抽出した値の合計を表示する方法|SUBTOTAL関数

フィルタで抽出された値のみ集計する SUM関数では不可能なワザ Excelの集計表で「列の値の合計」を表示させることは日常茶飯事です。 代表格の SUM関数 は「列の値の合計」を算出するのに便利な関数ですが、フィルタをかけた時には「 フィルタで抽出された値のみの合計」は表示されません。 とはいえ、エクセルを使って仕事をしていると、フィルタの条件によって「 フィルタで抽出された値のみの合計」を表示したい場合もありますよね。 こんな時に便利なのが SUBTOTAL関数 です。 SUBTOTAL関数 SUBTOTAL関数とは SUBTOTAL関数とは、リストまたはデータベースの「集計値」を返す関数で; =SUBTOTAL 9, C2:C9 このように入力します。 一見、SUM関数と同じように見えるのですが、違いはフィルターをかけると明白になります。 B列にフィルタをかけて「プリンター」のみ表示させます。 すると; 上の画像のように、B列が「プリンター」の売上額だけが集計され、16,680 という合計値が表示されます。 SUBTOTAL関数の集計方法 ここで SUBTOTAL関数の中にある「集計方法」の値について触れておきます。 「集計方法」は合計値(SUM関数)だけではなく、MAX, MIN, COUNT関数などいろいろな集計方法を選択することができます。 以下の表示に集計方法の種類をまとめておきます。 集計方法 (非表示の値を含める) 集計方法 (非表示の値は無視) 関数 1 101 AVERAGE 2 102 COUNT 3 103 COUNTA 4 104 MAX 5 105 MIN 6 106 PRODUCT 7 107 STDEV. 以上で「エクセルのフィルタで抽出した値の合計を表示する方法」は終了です。 他の関連記事と合わせてぜひ仕事に役立ててください。 関連記事 併せて読んでおくとさらに便利 グループ化 行や列を折りたたむ「グループ化」の機能について解説。 たたむ・展開するの切替えはワンタッチで簡単!この グループ化 で見た目もすっきり、そして機能的な作表に挑戦しましょう。 条件付き書式・MOD関数・ROW関数 Excelでセルを1行おきに色づけする方法について解説します。 条件付き書式とMOD関数・ROW関数をつかってデータの並べ替えに強い色付けを解説します。 テーブル エクセルで見やすい表の作り方について解説。 見やすい色や罫線、そのほか小さな工夫で表は見違えるほど見やすい表に変わります。 テーブルスタイルなど便利な機能についても説明します。 ページ設定・タイトル行 エクセルで件数の多いデータを扱っていると、1行あるいは複数行の「タイトル行」を固定して印刷したいときがあります。 タイトル行の設定により解決する方法について解説! 入力規則 エクセルの入力規則をマスターしよう。 結果による色分けや入力規則の解除方法、ユーザー設定を使用した数式による条件指定や入力規則をコピーする方法など完全網羅しました。
次の