エクセル(Excel)で自動計算・手動計算を切り替える方法とは?
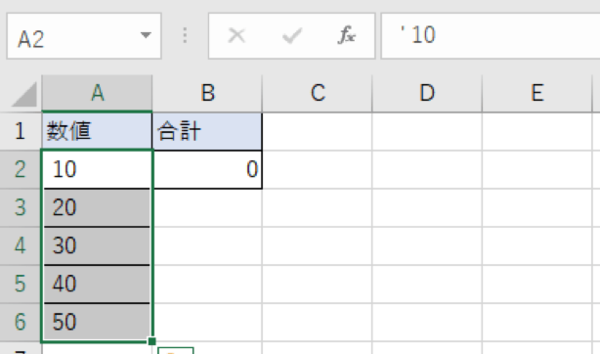
if関数で「空白なら空白を返す」を設定できる エクセルで作業をしているとき、「空白のセルが要素に含まれる数式の場合には、計算結果も空白にしたい(空白処理をしたい)」ということはありませんか? 条件にあった特定のセルを空白にするにはif関数を使うと便利です。 まずはif関数の基本文法を見てみましょう。 以下で実例を示しながら詳しいやり方を説明します。 if関数で計算結果が0になるセルを空白にする 以下の表はあるお店の商品名・販売単価・販売個数を表にまとめたものです。 その後D2をオートフィル機能でD10まで連続コピーしました。 商品名は後から増えていくので列の数に余裕を持たせたい。 商品名・商品単価・販売個数が入力されたら自動で合計額が計算されるようにしたい。 とはいえ、0の数字が続くのは見苦しい。 こんな時はif関数を使いましょう。 まず、連続コピーの元になるD2を選択し、数式タブから「論理」をクリック。 表示された関数の中から「IF」を選びます。 IF関数のダイアログボックスが表示されたら、以下のように入力します。 ダブルクオーテーションの中に何も入力しないことで、空白を表現しているのです。 これで、「A2(商品名)が空白だったら空白を返す」という式ができました。 今回A2は空白ではありませんから「値が偽の場合」の処理が実行され、D2のセルには20000が返ります。 D2に数式が入力されたことを確認したら、オートフィル機能でD10行まで連続コピーします。 D3,D4ではD2同様にIF関数の論理式が偽となる(商品名が入力されている)ので商品単価と販売個数の合計値が返っています。 一方でD6の場合はA6に商品名が入力されていないため、IF関数の論理式は真となります。 結果、D6を空白にすることができます。 もし商品名・商品単価・販売個数が入力されれば売上合計が自動的に計算されD行に表示されます。 IF関数で空白によるエラーを回避する IF関数で空白を検知することで、関数のエラー表示を防ぐこともできます。 仕入れ総数を後から入力したい場合は空白にしています。 ところがエクセルでは割る数のセルに何も入力されていない場合は0で割っていると判断されるため、エラー表示が出てしまいます。 こんな時もIF関数を使えばエラーを表示させずに済みます。 すると、仕入れ総数(C行)に何も入力されていない時は、空白を入力してくれます。 以下のようなすっきりした見た目の表になりました。 複数の「空白だったら」を検知して値を入力する IF関数を使えば複数の空白を検知することもできます。 以下の表はある会議の出欠表です。 4月1日、5月2日どちらかの会議に出席する人にはメール通知「要」、どちらの日程も空白の人にはメール通知を「不要」としたいとします。 こんな時はD2の欄に以下のように入力して、Dの列に連続コピーしましょう。 出席、つまりセルが空白でなかった場合、「値が偽の場合」である「要」が表示されます。 次に、4月1日の行が空白だったとき、「値が真の場合」でもう一度IF関数を使い条件を判定します。 「値が真の場合」のIF関数の中身はこうです。 C2つまり5月2日が空白だった場合、「不要」と表示します。 もし、C2が空白でなかった場合は、「要」と表示します。 2つのIF関数を組み合わせると 4月1日と5月2日両方が空白だったとき、「不要」 それ以外の場合は「要」 と表示することができます。 まとめ エクセルのIF関数を使えば意図しない計算結果やエラーを防ぐことができます。 IF関数を上手に活用してきれいな見た目の表をつくりましょう。
次の
