ノーコード開発プラットフォームAppSheetに無料でサインアップしよう
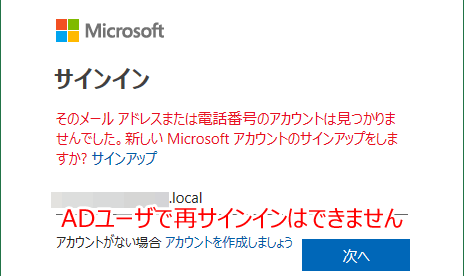
もくじ• サインインとサインアップの違い Zoomアプリを起動すると、最初にこんな画面になると思います。 一番下に「サインアップ」と「サインイン」ってありますよね。 字面が似ているので僕も最初は「え?どっち?」ってなりました。 「横文字だと分かりにくいから日本語にしてくんない?」って思いますけど、そもそもZoomの運営会社はアメリカの会社なので仕方がありません。 諦めてサインインとサインアウトの意味を覚えましょう。 サインインとは? サインインというのは ログインのことです。 横文字を横文字で訳しちゃいましたけど、これは日本語訳がないんですよね。 ログインを無理やり日本語にすると、ログ(記録)にインする(入る)ってことです。 要するに、Zoomの中にある自分の記録(アカウント情報)に接続するって感じですかね。 サインアップとは? サインアップは 新規会員登録(新規アカウント作成)のことです。 これはわかりやすいですよね。 Zoomにサインインする方法 Zoomはミーティングに参加するだけならサインインしなくても使えます。 でも自分でミーティングを開催したり、その他のZoomの基本機能を使うにはサインインしないといけません。 サインインするには、Zoomアプリを立ち上げて「サインイン」をタップしてください。 Zoomにサインインする方法は4つあります。 メールアドレスでサインイン 一つ目はメールアドレスとパスワードを使う方法です。 サインインをタップすると以下のような画面になります。 一番上の欄にメールアドレスとパスワードを入力してサインインしてください。 ただし、 事前にサインアップしてメールアドレスとパスワードを登録しておく必要があります。 Googleアカウントでサインイン 二つ目はGoogleアカウントを連携させる方法です。 下の「Google」をタップしてアカウント情報を入力・選択してください。 最近はGoogleアカウントでサインインできるツールやアプリが多いですよね。 これって凄く便利なんですけど、その反面 リスクもあります。 というのも、 Googleアカウントの情報が外部に漏れる可能性が高くなるんです。 Googleアカウントを使ってアプリにサインインするということは、 Googleアカウント情報をアプリの運営会社に共有するということです。 つまりそこのセキュリティが突破されたら、アプリだけじゃなくてGoogleのアカウント情報も漏洩するってことです。 なので、アプリのサインインに安易にGoogleアカウントを使うのはおすすめできません。 Facebookアカウントでサインイン 三つ目はFacebookアカウントを連携させる方法です。 下の「Facebook」をタップしてアカウントを選択してください。 Googleアカウントでサインインする場合と同様、これもアカウント情報流出のリスクが高まるので、あまりおすすめしません。 会社のドメインでサインイン 四つ目は 会社のドメインを使う方法です。 会社から会社ドメインでサインインするように指示がある場合は、下の「SSO」をタップして会社ドメインを入力してください。 「会社の方針でZoomをインストールしたけどサインインの指示は特にない」という場合は、前述した3つの方法のいずれかでサインインしろってことだ思います。 まぁ念の為サインインする前に上司に確認した方が良いと思います。 スポンサーリンク Zoomにサインインできない場合 GoogleやFacebookのアカウントでサインインしようとすると、接続中のまま進まなかったり「接続できませんでした」とエラーが出てサインインできないことがたまにあります。 そういう場合は、メールアドレスでサインインしましょう。 「メールアドレスでサインインできない」 「パスワードってどうすればいいの?」 という人は、サインアップができていません。 正しいサインアップ手順を確認しましょう。 Zoomのサインアップ手順 まずはZoomアプリを立ち上げて「サインアップ」をタップしてください。 誕生日を設定してください。 これは本人確認に使われるだけなので、 本当の生年月日にする必要はありません。 続いてメールアドレスと名前を入力します。 終わったら下の「サービス利用規約に同意します」にチェックを入れて、右上の「サインアップ」をタップしてください。 これでサインアップは完了 ・・・と言いたいところですが、 まだサインアップは完了していません。 だってまだパスワードも設定してませんよね。 サインアップには続きがある 上記の手順でサインアップすると、登録したメールアドレスに確認メールが届きます。 メール内にある「 アクティブなアカウント」というボタンをタップしてください。 するとZoomの公式サイトに飛んで、以下のような質問画面が出てきます。 サインアップ第2ラウンドスタートです。 「 Are you signing up on behalf of a school? 」とは「 あなたは学校を代表してサインアップしていますか?」という意味です。 個人アカウントを作る場合は「いいえ」を選択してください。 次はパスワードの設定です。 パスワードの条件は以下のとおりです。 文字は8字以上• 1つ以上の文字(a、b、c…)• 1つ以上の数字(1、2、3…)• 大文字と小文字の両方を含む 「続いて仲間を増やしましょう」という画面になります。 招待したい人が決まっている場合は、メールアドレスを入力してください。 まだ決まっていない場合は、一番下の「 手順をスキップする」を選択してください。 これでサインアップは完全に完了したので、サインインできるはずです。 Zoomにサインインするのは危険? 今回の内容をまとめます。 サインイン=ログイン• サインアップ=新規登録• Zoomにサインインする方法は4つある• GoogleやFacebookのアカウントでサインインするのはリスクがある• メールアドレスでサインインするには、先にメールアドレスをサインアップしておく必要がある• サインアップは2段階ある(パスワードの設定までやらないとサインアップしたことにならない) 2020年4月、約50万件のZoomアカウント情報が流出したというニュースがありました。 Zoomは便利なアプリですが、セキュリティ面はまだまだ課題が残っています。 サインインしなくてもミーティングには参加できるので、自分でミーティングを開催する予定のない人は、サインインしないという選択肢もありです。 サインインせずにZoomを使う方法は、下の記事で詳しく書いているのでチェックしてみてください。
次の