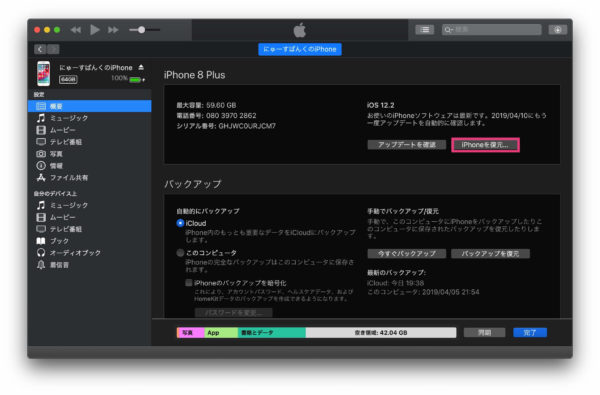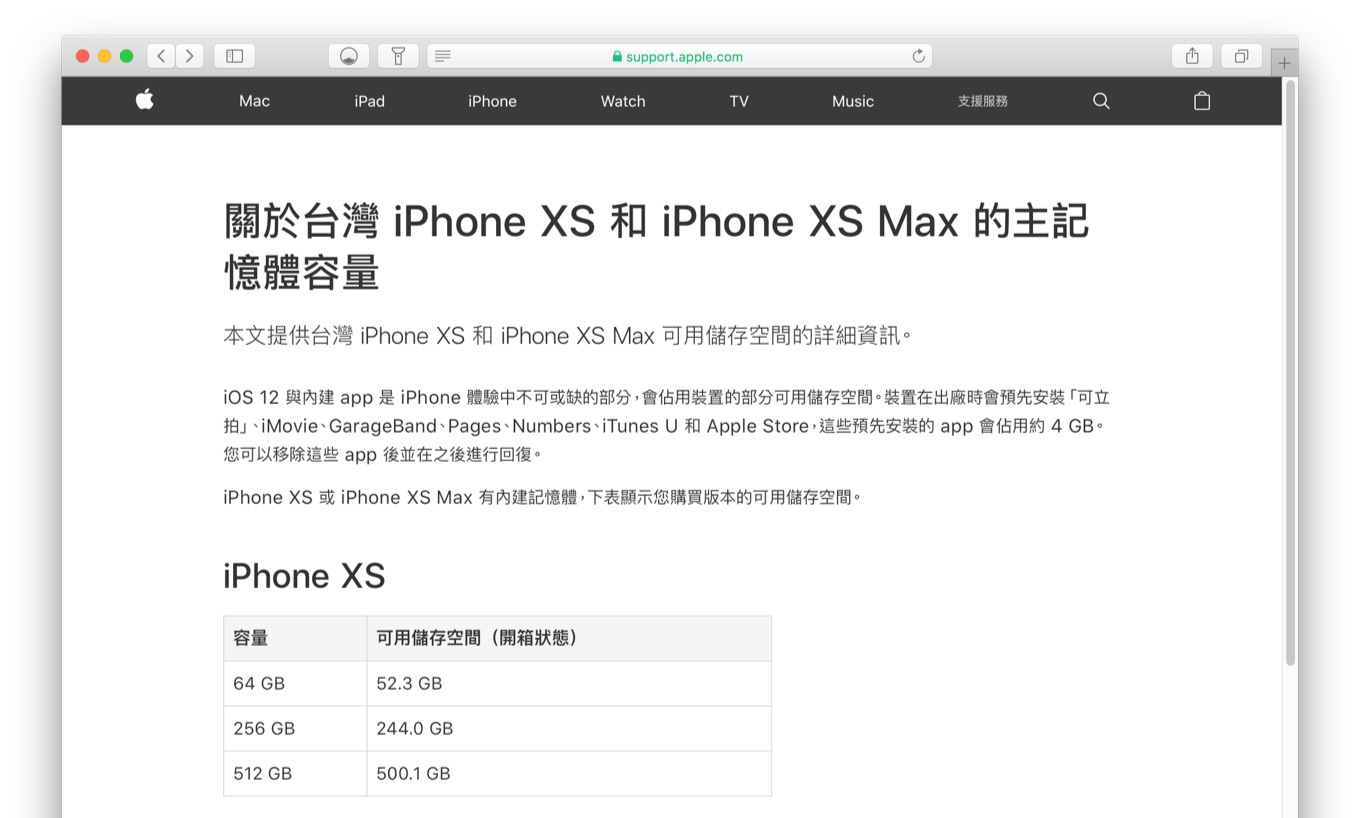【iOS 11】iOSの「システム」がiPhoneのストレージスペースをどれくらい占有しているか確認する方法
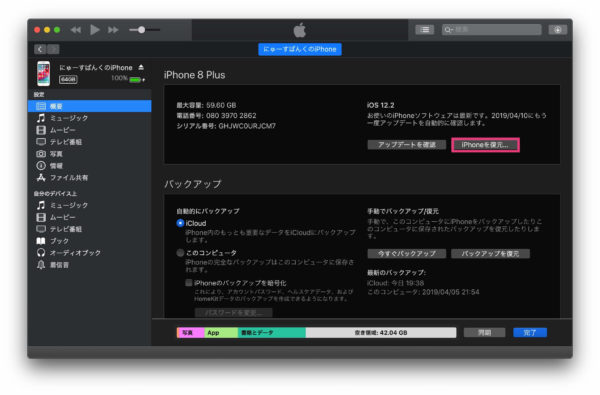
使用状況の内訳には、「オーディオ」「写真」「App」「書類とデータ」のほかに「その他」が表示されることがあります。 「その他」には、iOSやアプリが一時的に使用したキャッシュファイルやソフトウェア・アップデート、Siriの音声やシステムデータなどが含まれています。 キャッシュファイルは、おもに音楽やビデオ、写真などをストリーミング再生したり、表示したりする際に作成されます。 iPhoneを快適に使うための仕組みですが、サイズが数GBを超えてしまうこともあり、「その他」が大きいとストレージの空き容量を圧迫する原因にもなります。 「その他」に含まれる一時ファイルは、ストレージの容量が少なくなると自動で削除されます。 普段自分で削除する必要はありませんが、気になる時は一括で削除することもできます。 iTunesでみられるiPhoneのストレージ使用状況 ちなみに、PC(パソコン)のiTunesでもストレージの使用状況を表示できます。 [概要]ページを開いてグラフにカーソルを合わせると、各領域のサイズが表示されます。 以前はここで「その他」項目も確認できましたが、現在は非表示になっています。 またiOSとiTunesでは、キャッシュファイルの分類方法が異なっているため、使用量の数値がそれぞれで異なる値を表示することがあります。 「その他」を一括で削除する方法:iTunesによる初期化と復元 「その他」を削除する確実な方法は、iTunesを使ってiPhoneを復元することです。 iPhoneに付属のLightningケーブルでパソコン(PC)と今使っているiPhoneを接続し、iTunesを起動します。 Windows PCでiTunesを導入していない場合は、下記より入手してください。 iTunesでは、暗号化バックアップを作成し、それから復元を実行します。 初期化が必要になるため、すべてのデータがいったん削除されます。 必ず暗号化バックアップを作成することを忘れないでください。 またLINEや各種ゲームアプリのように、個別にバックアップをおこなう必要があるアプリも存在します。 暗号化バックアップから復元すれば、たいていの場合は元通りに復元できますが、復元に失敗するおそれもあります。 各種アプリの案内に従ってデータのバックアップを済ませておきましょう。 バックアップを作成して初期化する 端末をiTunesに接続し、[概要]ページを開きます。 暗号化バックアップをおこなう LINEのトーク履歴など、アプリの設定を含めてデータを完全に復元したい場合には、「暗号化バックアップ」をおこないます。 復元に時間がかかったり、アプリによっては復元に特別な操作が必要だったりすることがありますが、ほぼすべてをバックアップ・復元できます。 復元用のコードを設定します。 これで暗号化バックアップが作成されますが、復元時に様々な操作が必要になります。 詳しい手順については、下記の特集を参照してください。 復元をおこなうと「その他」が削除される 初期化が完了すると、復元オプションが表示されます。 ここで[このバックアップから復元]を選びます。 先ほどバックアップしたデータが選択されていることを確認し、[続ける]をクリックします。 バックアップのロックを解除するパスワードを入力し[OK]をクリックします。 復元が完了するまで、1時間以上かかることがあります。 その間、iPhoneの操作はできません。 復元が完了したら、Face ID(Touch ID)やiPhoneのパスコード、Apple Payなどの再設定を行います。 ホーム画面が表示されると、アプリの再インストールがおこなわれます。 左:復元前 右:復元後 ちなみに今回は、6GB強の削減となりました。 かかった時間や再設定の手間を考えると、少し残念な結果です。 初期化したくない場合は再起動してみよう iPhoneを復元するのは時間がかかるため、あまり積極的におこないたい操作ではありません。 そこで試したいのは「再起動」です。 iPhoneを起動し直すだけで、「その他」データの内容が整理されることがあります。 端末を再起動するには、「音量調節」ボタンとサイドボタンを長押しした後、[スライドで電源オフ]をスライドします(iPhone 8以前はサイドボタンを長押し)。 このまま再起動すると、「その他」が削除されることがあります(変わらないこともあります)。 左:再起動前 右:再起動後 端末を再起動するだけなので、手軽に試すことができます。 ただし、実際にやってみると全然変わらなかったり、逆にちょっとだけ増えてしまったりということもあります。 「その他」が減らない時はアプリに溜まった不要データを削除 「その他」が減らない時は、使っていないアプリやユーザーが作成した書類データを消去することでも、余計なデータを削除できます。 ストレージの使用状況から、ストレージを最大限に節約するための方法がいろいろと提示されます。 たとえば筆者の端末では、「iCloud写真」と「非使用のアプリを取り除く」がおすすめに表示されていました。 それぞれ34. 02GBと11. 82GBの節約効果があるようです。 iCloud写真は、iCloudストレージの容量を消費しますが、後者なら[使用]をタップするだけで、使っていないアプリを自動で取り除きます。 アプリのアンインストールと違って、ユーザーデータを残したままアプリ本体だけを削除して、容量を節約します。 ホーム画面のアイコンをタップすると、いつでもアプリ本体を再ダウンロードして、作業を再開することができます(アプリがApp Storeで配信されている場合に限ります)。 [すべて表示]をタップして、その他のおすすめを見ることもできます。 筆者の環境では1. 11GBの節約が実現し、即実行すべき機能といえます。 また「自分のビデオを再検討」をタップすると、サイズの大きなビデオが古い順に表示されます。 [編集]ボタンをタップして、要らないビデオをその場で削除することが可能です。 使っていないアプリを手動で取り除く アプリに関しては、使っていないものを手動で「取り除く」こともできます。 iPhoneストレージの画面ではサイズの大きなアプリほど上位に表示されています。 「最終使用日」を見れば、使っていないアプリが簡単に見つかります。 使っていないアプリを見つけたら、タップして詳細画面を開きます。 アプリのサイズ分の容量だけ開放するか、書類とデータ含めて削除するかを決めましょう。 いつか使うことがあるかもしれないアプリなら、[Appを取り除く]をタップしてアプリ本体だけを削除します。 ユーザーデータを含めて不要なときは[Appを削除]をタップすれば、すべてのデータを完全に削除できます。
次の