【めざせノーミス!!】Googleカレンダーのリマインダー機能で「仕事のやり忘れ」を防ぐ方法
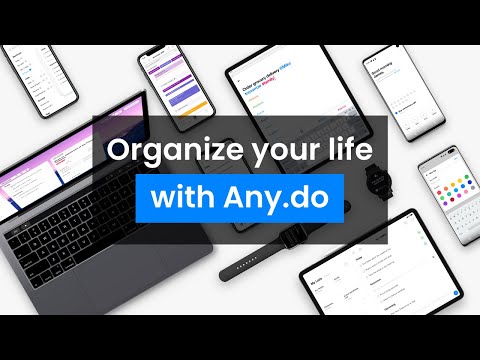
リマインダーって何?Googleカレンダーの便利な機能「リマインダー」について 日々のタスク管理をスマートに管理するために、最近では様々なアプリを活用できるようになりました。 その中でも Google カレンダーのリマインダーは、 シンプルな操作でやることを思い出させてくれるので、とても便利な機能です。 Googleカレンダーのリマインダー機能について この記事では Google カレンダーのリマインダー機能と便利な使い方について解説します。 リマインダーとは? Googleカレンダーのリマインダー機能はどのようなものでしょうか。 リマインダー機能は、 あらかじめ決めておいた仕事や予定に対して期限を設定し、その日程が近づいた時にパソコンでは「ポップアップ」、スマートフォンでは「通知」をして、利用者に予定を伝えてくれる機能です。 リマインダー機能を利用するメリット Googleカレンダーのリマインダー機能にはどのようなメリットがあるのでしょうか。 タスクやスケジュールを忘れるのを防止 Googleカレンダーのリマインダー機能を活用する第一の理由は、あらかじめ決まっているスケジュールや、やるべきタスクを、期限に間に合うように思い出させてくれることです。 例えばビジネスにおいて、重要な予定や期限が迫っている仕事を滞りなく終わらせるために、タスクやスケジュールを認識しておく必要があります。 ついつい忘れてしまい、「スケジュールに間に合わなかった!」といった初歩的なミスを軽減できる点で、多くのビジネスシーンでも重宝されています。 画面に通知、メールで通知 Googleカレンダーのリマインダー機能は、Google アカウントでログインしている端末で通知を受け取ったり、メールを受信したりすることで期限が近づいていることを利用者に知らせてくれます。 常にカレンダーアプリを開いている必要はなく、時間になるとGoogle Chromeブラウザの画面上部にポップアップ通知が表示されます。 これによってリマインダーを設定したにも関わらず、「その通知を見逃した!」という事態も避けられます。 指定の時間に通知 Googleカレンダーのリマインダー機能では、リマインダーを設定したい予定と時刻を自由に入力することができます。 例えば原稿の提出期限であったり、親友の誕生日であったり、忘れてはいけない用件や用事などを利用者に思い出させてくれます。 リマインダーの基本の使い方 ここからは具体的にリマインダーの使い方についてご紹介します。 リマインダー機能をON まずは Google カレンダーのリマインダー機能から通知を受け取るために、リマインダー機能をオンにします。 これによってリマインダーから通知を受け取れるようになります。 リマインダーを追加 Google カレンダーで リマインダーを追加するのはとても簡単です。 カレンダーの画面を開いた状態で、予定を新規作成します。 ポップアップした新規作成のウィンドウの中から、 リマインダーのタブを選択します。 このリマインダーのタイトルを追加し、リマインドしてほしい日時を入力します。 特定の時間ではなく日付でリマインダーをして欲しい場合は、「終日」のチェックボックスを入れます。 設定するリマインダーの通知を定期的に受けたい場合は、予定として1週間ごとや、1か月ごとに設定をすることができます。 リマインダーの通知・チェック リマインダーで設定した時刻になると、 スマートフォンであれば通知画面、パソコンなどであればポップアップでリマインダーの時刻であることを知らせてくれます。 このように割り込みで画面に表示されたり、設定により通知音やバイブレーションで教えてくれるため、リマインダーを設定した内容のチェックを行うことができます。 リマインダーの編集・削除 リマインダーの内容や日時を変更する場合には、Google カレンダーでリマインダーを編集します。 編集方法 リマインダーのウィンドウの右上にある、ペンのマークをクリックすることでリマインダーの名称やリマインダーする時刻を変更できます。 削除方法 不要になったリマインダーを削除するには、リマインダーをクリックした状態で表示されるウィンドウの右上にあるゴミ箱のマークをクリックしましょう。 これでリマインダーを削除できます。 リマインダーが設定されないときの対処法 便利な Google カレンダーのリマインダーですが、まれにリマインダーが設定されない時があります。 その時はどのように対処すれば良いのでしょうか。 以下が原因として考えられるので、参考にしてみてください。 ・ リマインダーのチェックボックスにチェックが入っていない Googleカレンダーの左側に表示されるリマインダーという項目に、チェックマールが表示されています。 このチェックボックスをクリックして、リマインダー機能を有効にします。 リマインダーのチェックボックスにチェックが入っていない場合は、たとえリマインダーを設定していたとしても Google カレンダー上に表示されず、 リマインダーの日時になっても通知してくれません。 もし、iPhoneでリマインダーを設定したのに通知されないという場合には、以下を確認してみてください。 ・Google アカウントが有効でない iPhoneの場合、リマインダーが表示されない原因として、リマインダーを登録した Google アカウントがGoogleカレンダー上で有効になっていない場合が考えられます。 これを解消するにはGoogleカレンダーの画面上から設定を開き、アカウント管理画面に遷移して、リマインダーを登録した Google アカウントが有効になっているか確認してみましょう。 まとめ リマインダー機能はビジネス、プライベートなど用途を問わず、指定された期日まで大事なことを忘れないようにするために効果的です。 しかも、この便利な機能はスマートフォンやパソコンを所有していれば、無料で利用できるのもうれしい点です。 リマインダー機能を活用して、スマートに予定を完了させてみてください。 関連する記事• リマインダーって何?Googleカレンダーの便利な機能「リマインダー」について•
次の
