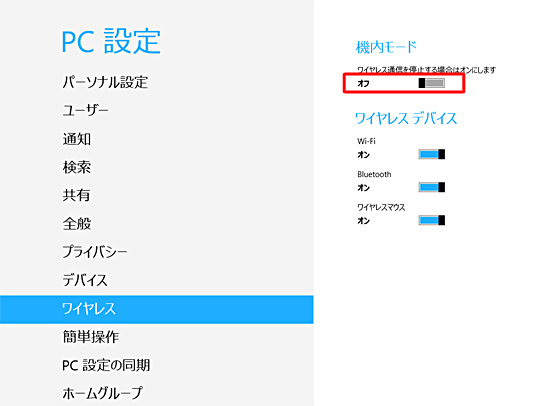機内モードがグレーアウトしてオフにできない場合の対処方法

パソコンの機内モードが解除できない!? パソコンをいつものように使っていて、ある日突然、ネットが使えない! なんて事はありませんか。 Wi-Fiのアイコンが、飛行機になっている!なんて事ありませんか。 僕は普段、パソコンの出張サポートの仕事をしています。 最近は減りましたが、Windows10が普及しはじめたころ、よく問い合わせがありました。 「タスクバーに飛行機でていませんか?それ機内モードっていうやつです」 と何度対応したかわかりません。 ノートパソコンや、Wi-Fiで接続されるパソコン、タブレットによくあるトラブルなのです。 トラブルというか、ほとんどが操作ミス。 僕のお客様の平均年齢は、65歳あたり。 この機内モードの解除のために、ご自宅まで伺った事もしばしば。 パソコンが機内モードから解除できない場合どうすれば良いの? パソコンの出張サポートサービスをやっている僕のところに、たまにくる質問です。 ほとんどが操作ミスによるもの。 そしてなぜか、勝手になることも・・・・ 勝手になったっていいんです。 青く反転し、タスクバーに飛行機がいるときはオンです。 クリックしてオフにします。 タスクバーのアイコンに飛行機がいた場合、飛行機がWi-Fiアイコンに変化します。 ここで、「機内モードのオンとオフを切り替える」をクリック。 次の画面で、機内モードがオフになっているか確認します。 オンになっている場合は、クリックでオフに切り替えましょう。 セーフモードを使用したパソコンの機内モード解除方法 Windows10では、セーフモードへの入り方が面倒になりました。 いままでのようなF8キーは通用しません。 Windows8からこうなっています。 僕も最初わからなくて苦労しました。 これを2回繰り返した後、通常通りに電源を入れる。 セーフモードで起動後、通常通り再起動します。 これで自動的に回復します。 セーフモードで起動した場合、普段PINコードを使っているなら、今回だけパスワード入力になります。 パソコンも同様に、電波がでないようにします。 そうはいっても、いちいちシャットダウンしたくない!電波だけ切れないの? そんな時に使うモード切り替えが、機内モードといいます。 ただ、誤操作などで機内モードになってしまうと、Wi-Fiが一切利用できなくなります。 そんなときは、キーボードの機内モードキー(飛行機のようなイラスト)で解除します。 機種、設定によって2パターンあります。 両方試してみましょう。 タスクバーから飛行機がいなくなればOKです。 問い合わせる前に、自分である程度調べたほうが、解決が早くなります。 今まで自分がやった作業を簡潔にまとめておきましょう。 それを伝えると、担当者が何をアドバイスすればいいか、すぐにわかります。 聞いているあなたも、相手の言っている事がわかりやすいはずです。 何も調べずに聞いても、お互いにやりずらくなります。 スムーズに解決するためには、質問する側の努力も必要です。 僕のところに質問の電話がきたとき、事前に質問を整理しておく方がたまにいます。 やはり、解決が早いのです。 そのうえ、お客様の理解も深くなります。 急ぎの場合は電気屋などにパソコンを持ち込んで無料診断を利用する パソコンを持ち込むときは、家電量販店のような、売る専門のような店ではダメです。 アフターサポートはすべて、「メーカー任せ」のお店が多いのが現実です。 急いでいるのに、「メーカーへ送ります」では意味がありません。 パソコン専門店で、パソコンを注文制作してくれるようなお店がいいでしょう。 お店のスタッフは、専門知識が豊富で、すぐに対応してくれます。 パソコンの機内モードが解除できない場合でも故障の可能性は少ない 勝手に機内モードになってしまうのは、OSのアップデートや、操作ミスがほとんど。 あわてずあせらず、確実に確認していきましょう。 逆に、機内モードがオフなのにWi-Fiが繋がらないなどのときは、故障の可能性もあります。
次の