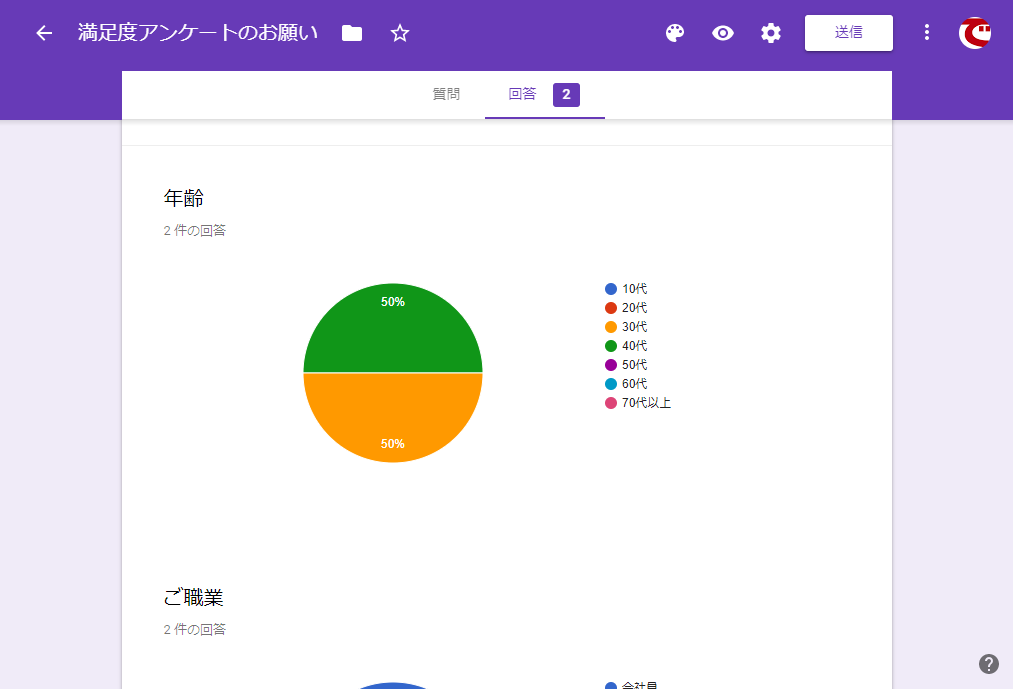Google フォームで「すぐに使える回答用ウェブページ」を作成・集計する方法.。社内申請やアンケート、理解度テストも簡単設置 ~小ワザ集<4>【「G Suite」時短&コラボ仕事術】

専門知識なしでWeb上のフォームが作れる 「インターネットで回答を入力する方式のアンケートは、Web制作の専門知識がないと作れない」と思っていませんか? Googleの無料サービス「 Googleフォーム」を使えば、自分専用のアンケートフォームを数クリックで作成できます。 例えば、以下のようなアンケートが作れます。 Googleフォームで作成したアンケート。 簡単に作れますが、機能は豊富です。 Googleフォームで作成したアンケートには、実施する側はもちろん、回答する側にもメリットがあります。 以下の3つが代表例です。 スマートフォンでも回答できる 実施する側としては、パソコン向けのアンケートが作れても、それをスマートフォン向けに最適化するために手間がかかるのでは大変です。 Googleフォームでは、 特に何もしなくてもスマートフォンに最適化されるため、追加の手間はかかりません。 回答する側としても、スマートフォンで手軽に回答できるので便利です。 回答率を上げる効果も期待できるでしょう。 Googleフォームで作成したアンケートをスマートフォンで表示したところ。 見やすく、回答しやすいページになっています。 回答結果が自動的にグラフ化される Googleフォームの回答は自動的に集計され、グラフとして表示できます。 質問者が見ることはもちろん、 集計結果を回答者に公開することも可能です。 Googleフォームの回答は、特に何もしなくてもグラフ化されます。 スプレッドシートでの集計も可能 集計結果をグラフではなく、表形式のデータとして入手できます。 Googleスプレッドシートにデータが入力されていくので、 ダウンロードしてExcelで加工するのも簡単です。 Googleフォームの回答は、Googleスプレッドシートにも記録されていきます。 Googleフォームでアンケートを作成する Googleフォームのメリットを理解できたところで、アンケートを作成する基本的な操作を紹介しましょう。 Googleフォームを利用するには、Googleアカウントが必要になります。 普段から使っているGmailのアカウントでOKです。 以下のリンクから「 Googleドライブ」にアクセスし、新しいフォームを作成しましょう。 1新しいフォームを作成する Googleアカウントでログインして、Googleドライブのページを表示しておきます。 画面左上にある[新規]ボタンをクリックします。 2「無題のフォーム」が作成された 新しい「無題のフォーム」が作成されました。 ここからアンケートとして仕上げていきます。 3アンケートのタイトルを入力する [無題のフォーム]の部分をクリックして、アンケートのタイトルを入力します。 [フォームの説明]は任意で入力してください。 4質問を入力する [無題の質問]の部分をクリックして、質問のタイトルを入力します。 ここでは「年齢」と入力しました。 [ラジオボタン]の部分をクリックして回答方式を選択できますが、入力した質問のタイトルから推測される方式が自動的に選択されることもあります。 5回答の選択肢を入力する ここでは年齢を「10代」「20代」...... 「70代以上」という選択肢から回答できるようにします。 選択肢の入力後に[Enter]キーを押せば、次の選択肢を入力できるようになります。 6必須回答に設定する 回答を必須にしたい場合は、右下の[必須]のスイッチをオンにします。 7新しい質問を追加する 新しい質問を追加するには、画面右側にあるアイコンの[+]をクリックします。 8新しい質問を追加できた 新しい質問を追加できました。 同じ要領で、質問のタイトルと選択肢を入力していきます。 質問方式を変更する 上記の例では[ ラジオボタン]で質問を作成しましたが、Googleフォームには、それ以外にもさまざまな質問方式が用意されています。 複数回答が可能な[ チェックボックス]、満足度などの回答に適した[ 均等目盛]、テキストの自由入力が可能な[ 記述式](1行入力が可能)や[ 段落](複数行入力が可能)など、目的に応じて選択してください。 9質問方式のメニューを表示する 質問のタイトルの右側にあるプルダウンメニューをクリックすると、質問方式を選択できます。 10満足度を聞く質問に変更する 商品やセミナーなどの満足度を聞く質問では、質問方式として[均等目盛]が適しています。 目盛の最小値と最大値、各目盛の説明を入力しましょう。 10アンケートのプレビューを確認する 画面右上の[プレビュー]ボタンをクリックすると、作成中のアンケートを確認できます。 [均等目盛]方式の質問は、回答者にはこのように見えます。 なお、[ラジオボタン]や[チェックボックス]で自由回答可能な[その他]を用意したいときは、選択肢の入力時、いちばん下にある[その他を追加]から設定します。 選択肢のいちばん下にある[その他を追加]をクリックします。 プレビューを確認すると、[その他]の選択肢が追加され、自由回答が可能になっていることを確認できます。 アンケートのURLをコピーする アンケートが完成したら、そのアンケートの公開URLをコピーしましょう。 メールで送信したり、Webサイトからリンクを張ったりして回答者に案内できます。 11アンケートのURLを表示する 画面右上にある[送信]ボタンをクリックします。 11アンケートのURLをコピーする [フォームを送信]画面が表示されました。 リンクのアイコンをクリックして、[コピー]をクリックすればOKです。 以上、Googleフォームの基本的な操作方法を解説しました。 アクセスの制限や回答設定、共有方法の詳細など、今回紹介しきれなかった内容は次回以降に解説します。
次の