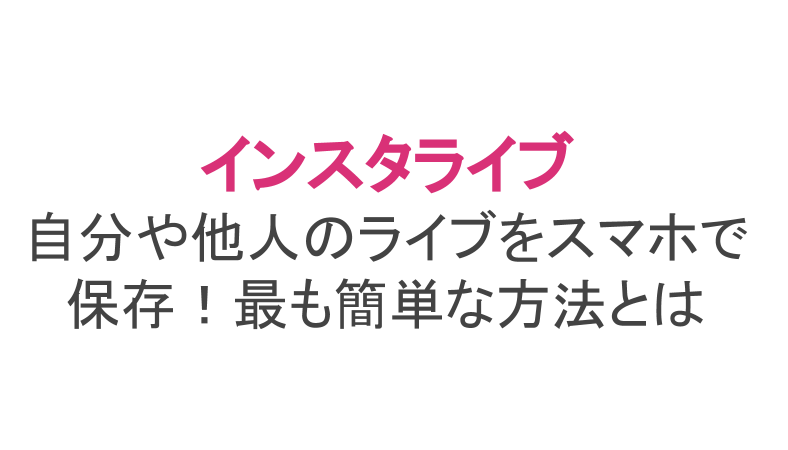インスタライブのアーカイブ保存や動画を録画する方法
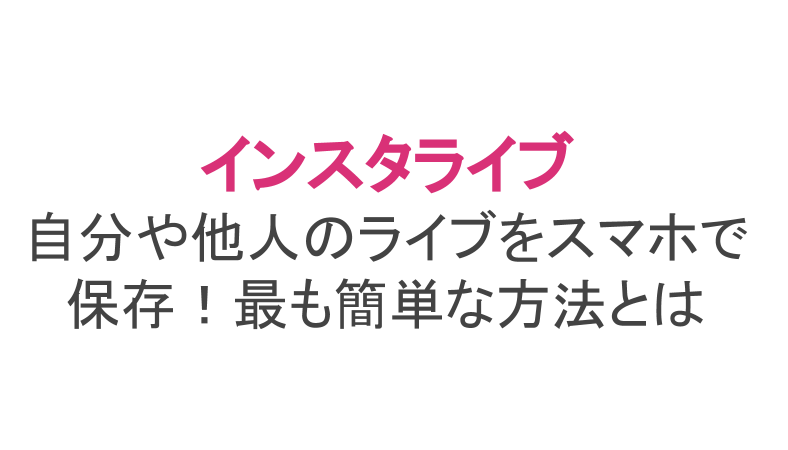
2018年5月21日 2020年4月1日 Instagram(以下:インスタ)には1秒1秒がリアルタイムに配信される「インスタライブ」という機能があり、テレビの生放送のように今この瞬間に起きていることをフォロワーに配信ができます。 インスタライブで配信したものは、ストーリーにシェアすることで24時間公開されます。 ですが、せっかく頑張って撮影したライブ配信。 たったの24時間後に消えてしまうのって、すごくもったいないですよね。 また、誰かのインスタライブのリプレイを後から見たいと思った時も同様で、24時間で消えてしまうのはなんだか寂しい気もします。 そこでこの記事では、インスタライブの保存方法について詳しく解説していきます!自分のインスタライブをと他人のインスタライブとでは保存方法が違うので、ぜひチェックしてみてくださいね。 もくじ• インスタライブはアーカイブに自動で保存されない まず結論からお話すると、インスタライブは配信後ストーリーにシェアしても 自然アーカイブに残らない仕様になっているので注意しましょう。 一方ストーリーであれば投稿した写真や動画は、設定をONにしていればアーカイブに保存され、いつでも再度確認することができるのです。 インスタライブは自然に残らない、一方 ストーリーは自然に残すことができる、まずはこれらの違いについて頭に入れておきましょう。 ハイライトにまとめることができない ちなみにインスタライブの場合はハイライト機能も使えません。 リアルタイム配信であるため、制限が多いのですね。 「保存する」からカメラロールに保存 ちなみに、ストーリーにも投稿したい場合は下の「シェアする」をタップすればOKです。 この手順はAndroidもiPhoneも同じなので、迷うことは無いでしょう。 カメラロールに保存できれば後からストーリーにシェアすることもできますね。 自分のライブ配信を保存し忘れたら後から保存できる? ついうっかり「保存する」をタップするのを忘れてしまった場合、さらに24時間のストーリーにシェアもしなかった場合は、 ライブ動画はそのまま消えてしまうということになります。 こうなってしまうと 後から保存することは不可能になります。 レアリティを出したい場合には保存なし、シェアなしという手もアリかもしれませんが、配信時間に都合の合わないフォロワーはたくさん居るはずです。 なので、 せめてストーリーにシェアして事前にリプライを表示させるのをおすすめします。 リプライ動画には再生ボタンがつく 「保存する」をタップし忘れたとしても、ストーリーにシェアする作業を確実に行っておけば24時間いつでもリプレイできます。 さらに、後述の画面録画を使って自分の配信のリプレイを録画すれば、バックアップとして保存することも可能になるんですよ。 他人のインスタライブのリプレイを保存する方法 さて、自分のインスタライブが保存できることが分かりましたが、他の人のインスタライブは保存できるのでしょうか? iOS(iPhone・iPad)の場合は画面録画機能で 他人のインスタライブの場合、時間帯によってはリアルタイムで見られないことも多いので、配信者はストーリーにシェアして24時間リプレイを見ることができるようにしているケースがありますよね。 ですが、 残念ながらそのリプレイはインスタアプリからでは保存できない仕様です。 インスタのアプリではデフォルトでは他人のストーリーは保存できない仕組みになっているためです。 とは言え、インスタアプリではなく スマホにある画面録画機能を使えば、他人のインスタライブでも保存できます。 画面録画アプリを使う 検索するといくつか画面録画アプリが出てくるのですが、上記の画像の「画面録画」アプリが使いやすいですよ。 ダウンロードしたら最初にやり方を説明してくれるので安心です。 他の人のライブを見逃したら後から保存できる? 残念ながら他の人のライブ配信を見逃した場合、そしてその人が ストーリーにリプライ動画をシェアしていない場合は、後から保存することができません。 しかしそれがもしも友達の配信だったなら、 ライブ配信動画を端末に保存している可能性がありますので「もう1回見たい!」という希望を伝えてみましょう! PCからではインスタライブを保存できない 残念ながらPCではインスタストーリーの閲覧ができないので、 インスタライブ自体を見ることができません。 PCでできることは写真や動画の閲覧、コメント、フォローなど。 インスタライブを見たい場合も保存したい場合もスマホからが基本です。 番外編:インスタの各種保存機能の使い方をチェック 最後にインスタのデフォルト機能でできる、さまざまな保存機能の使い方をチェックしましょう。 自分のストーリーズを保存する方法 インスタの自分のストーリーを保存する方法については、以下の記事をご覧ください。 自分のハイライトを保存する方法 自分がハイライトにまとめた動画を保存する方法をご紹介します。 「写真を保存」をタップ 「カメラロールに保存されました」という表示が出れば完了です! この記事ではインスタライブの保存についてをご紹介しました。 インスタライブは制限がそれなりにありますが、ユーザーからリアルタイムにもらったコメントに答えるなど使ってみると楽しい機能です。 保存機能や画面録画で行ったバックアップは、インスタライブだけではなく、IGTVやYouTubeなどの別のプラットフォームに再投稿することもできます。 ぜひ使ってみてくださいね。 詳細 インスタのストーリーで投稿した写真や動画は24時間で消える仕組みになっているため、ユーザーのリアルタイムに近い日常などを知ることができる便利な機能です。 しかし、ストーリー機能をさらに上回る、まさに1秒1秒がリアルタイムに配信される「インスタライブ」という機能もあります。 インスタライブではテレビの生放送のように、今この瞬間に起きていることをフォロワーに配信できるのです。 インスタライブで自分が配信したものや誰かが配信したものは、シェアすることでストーリー同様24時間公開されます。 ですが24時間後に消えてしまうのってもったいないですよね。 そこで今回は、インスタライブの保存方法について詳しく解説します。 自分のインスタライブをと他人のインスタライブとでは保存方法が違うので確認してくださいね。 自分のインスタライブをAndroidやiPhoneでの保存方法 自分が配信したインスタライブの保存は簡単です。 まずインスタアプリを起動したらストーリー投稿画面に行きましょう。 「保存する」からカメラロールに保存 ライブ動画が終了したらこの画像の画面に変わります。 右上に「保存する」とあるので、ここをタップすれば自分のカメラロールに保存できますよ。 ちなみに、ストーリーにも投稿したい場合は下の「シェアする」をタップすればOKです。 この手順はAndroidもiPhoneも同じなので、迷うことは無いでしょう。 カメラロールに保存できれば後からストーリーにシェアすることもできますね。 他人のインスタライブのリプレイを保存するには画面を録画する 他人のインスタライブの場合、時間帯によってはリアルタイムで見られないことも多いのではないでしょうか。 もし配信者がストーリーにシェアしてくれていれば、24時間の間はリプレイを見ることができます。 ですがそのリプレイはインスタアプリからでは保存できません。 インスタアプリでは他人のストーリーは保存できない仕組みになっているためです。 というものの、 インスタアプリではなくスマホにある画面録画機能を使えば他人のインスタライブでも保存できます。 少し荒技になりますが、他人のインスタライブのリプレイを録画するというやり方です。 画面録画アプリを使う Androidなど画面録画機能がないスマホの場合は外部アプリを使いましょう。 検索するといくつか画面録画アプリが出てくるのですが、上記の画像のアプリが使いやすいですよ。 ダウンロードしたら最初にやり方を説明してくれるので安心です。 PCからではインスタライブを保存できない インスタはスマホだけでなくPCからでも利用できるのですが、スマホとは違いいくつかの制限があります。 PCでできることは写真や動画の閲覧、コメント、フォローなど。 残念ながらPCではインスタストーリーの閲覧ができないので、インスタライブ自体を見ることができません。 よって、PCからだとインスタライブの保存ができないようになっています。 インスタライブを見たい場合も保存したい場合もスマホからが基本です。 インスタライブはアーカイブには保存されない インスタストーリーに投稿した写真や動画は、設定をONにしていればアーカイブに保存されますよね。 アーカイブを開けばいつでもストーリーを再度確認できるのです。 インスタライブはハイライトにも追加できない そのため、ストーリーをアルバムのようにまとめる「ハイライト機能」はインスタライブにも使えないということに。 インスタライブはリアルタイム配信であるため、制限が多いようです。 インスタライブを保存し忘れたら後から保存できるのか 自分がインスタライブを配信した場合、配信終了後は右上の「保存する」から保存できると解説しました。 では、ついうっかり「保存する」をタップするのを忘れてしまった場合、後から保存できるのか気になりますよね。 インスタライブはストーリーとは違い、アーカイブには保存されません。 よって、「保存する」をタップし忘れたら、さらに24時間のストーリーにシェアもしなかったらそのままライブ動画が消えてしまうということです。 レアリティを出したい場合には保存なし、シェアなしという手もアリかもしれませんが、せっかくなら保存したいという人がほとんどでしょう。 保存したい場合は右上の「保存する」をタップし忘れたとしても、 ストーリーにシェアは確実にやっておきましょう。 ストーリーにシェアしておけば24時間いつでもリプレイできます。 その リプレイを先ほど紹介した画面録画の方法で録画すれば、保存し忘れても後から保存が可能です。 インスタライブは制限がそれなりにありますが、ユーザーからリアルタイムにもらったコメントに答えるなど使ってみると楽しい機能です。 画面録画の方法なら「インスタライブ」ではなく「インスタストーリー」として再投稿もできます。 ぜひ使ってみてくださいね。
次の