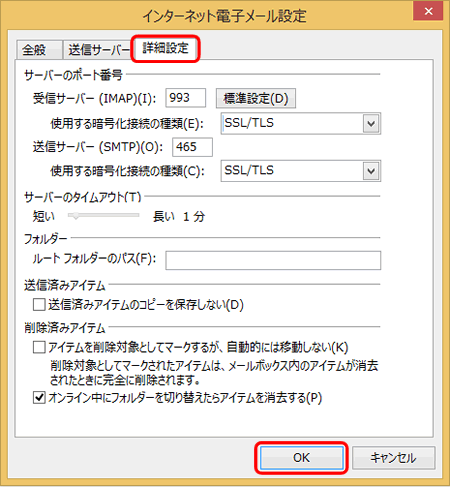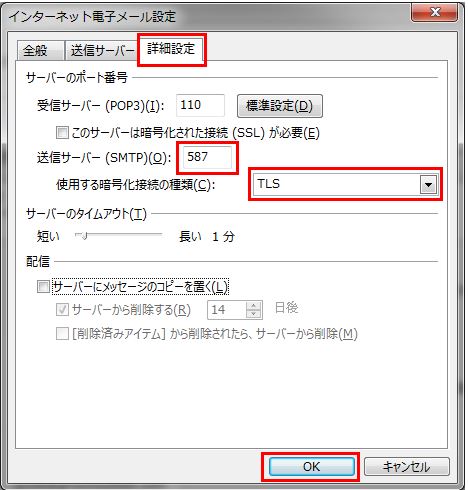Outlook 2016 設定内容の確認・変更【IMAP】|@T COM(アットティーコム)会員サポート
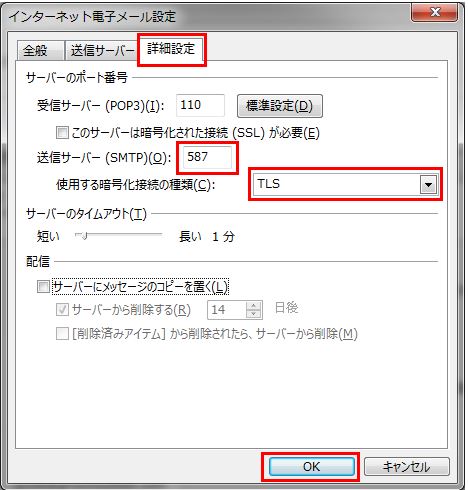
解説 マイクロソフトのオンラインストレージサービス「 OneDrive」を使うと、複数のPCやデバイスで同じデータを共有できるだけでなく、Windows 8. 1やWindows 10のPC設定を同期させるためにも利用できる。 Windows PCでOneDriveを長く使っていると、ごくまれだが、同期作業がうまく行えなくなることがある。 OneDriveフォルダにファイルを保存してもクラウドへアップロードされなくなったり、逆に他のPCでOneDriveに保存しても、いつまで待ってもローカルにダウンロードされなくなったりする。 このような場合は、OneDriveの同期に関する設定を見直したり、同期状態をリセットするなどの措置が必要となる。 本TIPSでは、Windows PCを対象として、OneDriveの同期がうまく機能しなくなった場合に行うべきトラブルシューティング方法についてまとめておく。 OneDriveの機能や使い方についてはここでは触れないので、必要なら以下の記事を参照のこと。 特集「」• 特集「」 操作方法• あるいは、エクスプローラでOneDriveのフォルダを開いたときに、同期の状態を表すマーク(同期済みを表す緑のチェックマークや、同期中を表す矢印のマーク)が表示されているかどうかで確認してもよい。 OneDriveが起動しているかどうかの確認 これはデスクトップの通知領域。 OneDriveのプロセスが正常に動作していれば、通知領域にOneDriveのアイコンが表示されているはずである。 (1)OneDriveのアイコン。 (2)アイコンが隠れている場合はこれをクリックして表示させる。 (3)OneDriveのアイコンをクリックすると、このように現在の状態(待機中かダウンロード中、アップロード中など)が表示される。 (4)同期に何らかのエラーが生じている状態。 (5)同期が正常に完了している状態。 (6)同期中もしくは同期待ちの状態。 このマークが一切表示されていない場合はOneDriveのプロセスが起動していない可能性がある。 プロセス名は「OneDrive. exe」なので、このプロセスが存在するかどうかをタスクマネージャで確認してみよう。 OneDriveのアイコンが表示されているけれども、アイコンがグレーになっていたり、OneDriveフォルダ中で同期の状態を表すマークが表示されていない場合は、同期の設定やOneDriveで利用するMicrosoftアカウントの設定が済んでいない可能性がある。 その場合は、OneDriveのセットアップを行って、同期するフォルダの指定などを行う必要がある。 OneDriveの設定を行うには、[スタート]メニューの検索窓(Windows 7の場合)やCortanaの検索窓(Windows 10の場合)に「OneDrive」と入力する。 するとOneDriveアプリ(OneDriveのセットアップ画面)が表示され、同期するフォルダやローカルの保存先などを指定するダイアログが表示されるので、指示に従って適宜設定する。 OneDriveのセットアップの起動 検索窓に「OneDrive」と入力して実行すると、最初はOneDriveのセットアップ画面が表示される。 いったんセットアップが完了すれば、以後この操作を行うと、エクスプローラでOneDriveフォルダが開かれ、表示される。 (1)検索窓に「onedrive」と入力すること。 OneDriveのアイコンを右クリックして、ポップアップメニューから[設定]を選択すると、OneDriveの設定画面が表示される。 そこで[アカウント]タブを選択すると、OneDriveで利用しているMicrosoftアカウント名(メールアドレス)や利用可能なOneDriveのサイズ、現在使用中のサイズなどの情報が表示される。 アカウントやディスク容量の確認 OneDrive用のアカウントが正しいか、必要なディスクサイズはいくらか、ローカルのディスク領域は不足していないか、などを確認する。 (1)[アカウント]タブを選択する。 (2)OneDriveで使用しているMicrosoftアカウント。 (3)利用可能なOneDriveの容量。 無料プランだと、デフォルトでは最大5GBまで。 (4)現在使用中のサイズ。 (5)同期するフォルダを選択するにはこれをクリックする。 同期エラーが起こる場合は、最小限、この設定画面で次のことをよく確認する。 アカウントは正しいか?• ローカルのPCのディスクに、OneDriveのファイルをダウンロードするだけの十分なディスク容量があるか?• その場合は、アイコンを右クリックし、ポップアップメニューから[同期に関する問題の表示]を選択する。 同期に関する問題の例 ファイル名やファイル属性、ファイルサイズなどの問題で同期できない場合はこのように表示される。 (1)エラーの対象となったファイルやフォルダ名。 (2)エラーの原因。 (3)可能な対策案。 このエラー詳細画面に表示されなくても、いつまでも同期されないファイルがある場合は、削除したり、再作成させたりすると(別の場所にコピーしておいてから、削除後、コピーしたファイルを戻すなどする)、同期が完了することがあるので、試してみてもよいだろう。 そのためには、OneDriveの設定画面にある[OneDriveのリンク解除]ボタンをクリックする。 OneDriveのリンク解除 同期エラーがどうしても直らない場合は、いったんOneDriveとのリンク(同期)を解除し、再セットアップしてみよう。 (1)これをクリックすると、OneDriveとのリンク(同期)が無効になる。 ただし、ローカルおよびクラウド上にあるデータはそのまま残っている。 リンクの解除後は、念のためにWindowsを再起動して再ログインし直すとよい。 その後、前述の手順でOneDriveの設定アプリを起動して、MicrosoftアカウントやOneDriveのデータの保存場所、同期するフォルダなどをもう一度指定し直す。 リンクを解除するとOneDriveの設定は全て削除されるものの、ローカルにダウンロードされたファイルはそのまま残っている。 そのため、元と同じフォルダを指定して、再設定すればよい。 ただし、ファイルのダウンロードはされないものの、ローカルにあるファイルとクラウド上にあるファイルが同一かどうかの確認は行われる。 そのため、OneDrive上のファイル量が多いと、いくらか時間がかかる。 OneDriveの保存場所の指定の確認 リンク解除前のOneDriveのファイルがある場所を、再びOneDriveの保存先として指定すると、このように上書きを確認するダイアログが表示される。 そのまま進めればよい。 (1)[この場所を使用]を選択して、既存のフォルダへの上書きを指定する。 (2)OneDriveの保存先。 すでにファイルが存在するフォルダを指定してもよい。 いつまでも同期が開始されない/完了しない• 起動されたはずのOneDriveのプロセス(OneDrive. exe)がエラーなどで勝手に終了してしまう• ログオン後、すぐに通知領域にOneDriveのアイコンが表示されるものの、しばらくすると消えてしまう(プロセスが終了してしまっている) このような場合は、OneDriveの同期状態をいったん全てリセットさせてみる。 それには、[Windows]+[R]キーで[ファイル名を指定して実行]ダイアログを開くか、コマンドプロンプトを起動して、次のコマンド列を入力して実行してみる。 1限定]OneDriveのトラブルシューティングツールを使う Windows 8. 1において、以上のような操作を行っても問題が解決しない場合は、Windows 8. 1のOneDrive用トラブルシューティングツールも使ってみるとよいだろう。 Windows 8. 1に対しては、専用のOneDrive向けのトラブルシューティングツールが用意されている。 Windows 8. 1のOneDriveは、Windows 7やWindows 10のOneDriveと少し機能が異なっており(連載 Windows 8. 1クロスロード「」参照)、クラウド上のファイルと同期するかどうかを、チェックボックスではなく「プレースホルダー」という仮のファイル/フォルダを使って設定している。 そのため、少し余計なトラブルが発生する可能性がある。 このツールのダウンロードと使い方については以下のページを参照のこと。 ページ中にある[]のリンクからツールをダウンロードして実行する。 「」(マイクロソフト).
次の