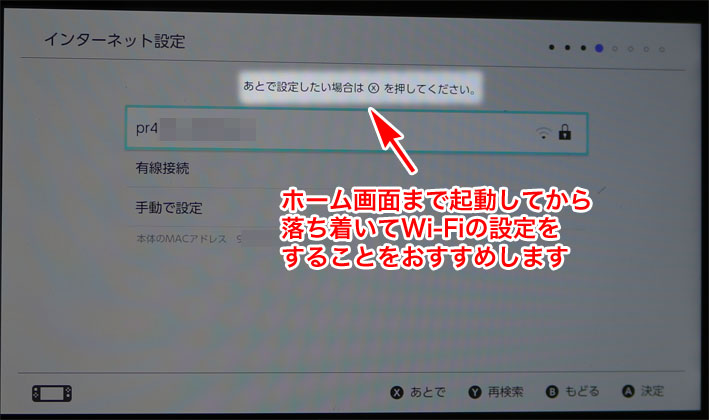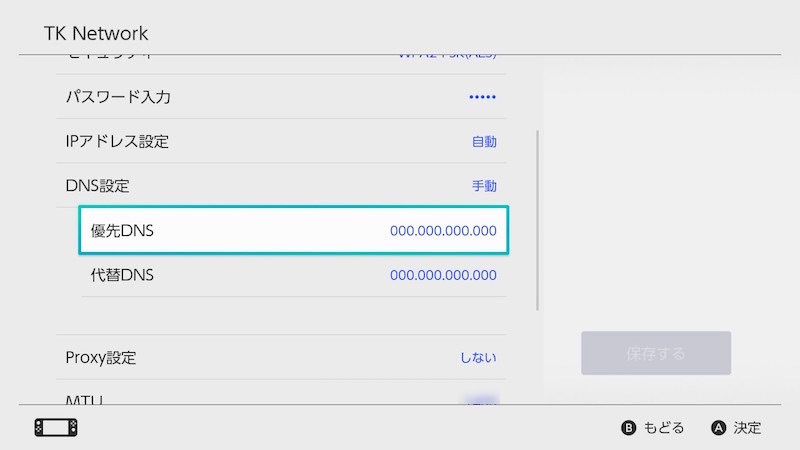ニンテンドースイッチがネットに繋がらない時に確認したい項目
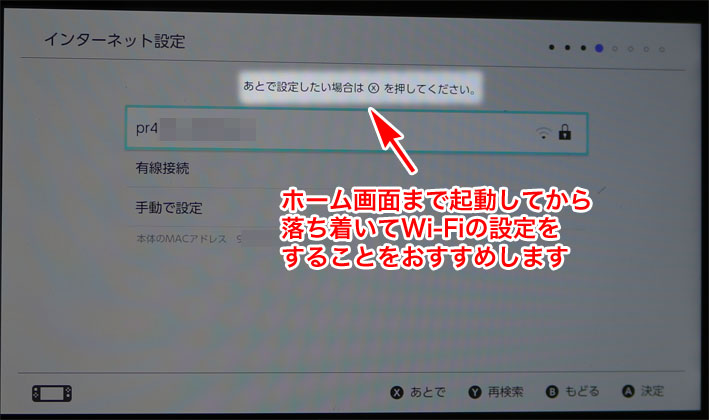
スマホやタブレット、ノートパソコン、携帯型ゲーム機や据置型ゲーム機などを接続するために欠かせないのが Wi-Fi(無線LAN)ルーターです。 自宅で光回線を使っている方も、Wi-Fiルーターを使って無線でインターネットを利用している方も多いのではないでしょうか。 Wi-Fiルーターの購入を検討した時、最も目にするのはバッファロー(BUFFALO)製のものです。 バッファローのWi-FiルーターにはWi-Fi設定を簡単に行うためのスイッチがついています。 難しい設定をしなくても簡単にWi-Fiに繋げられるため、とても便利です。 しかし、このスイッチを押して 「インターネットに繋がらなくなった!」ということがたまにあります。 みなさんの中にもこんな経験をされた事があるのではないでしょうか。 そこで今回は、急にインターネットが使えなくなった場合の原因と対処法をご紹介していきます!• 電源コンセントが抜けている可能性• 電波の干渉によって、Wi-Fiルーターの電波を読み取れなくなる• モデムやルーターの不調・故障が原因となることも• 便利なAOSSスイッチの意外な罠 最初に疑うべきは電源コンセント! モデムやルーターの電源コンセントが抜けていませんか? 「絶対にありえない」 「抜けるはずがない」 と言う方も最初に確認してみましょう。 最近では、コンセントを斜めに挿して時計回りに少し回すとロックされるコンセントもありますが、壁についているコンセントはきちんと刺さっていても、モデムやルーター側のプラグが抜けていることもあります。 家具を移動した時や、部屋の掃除をした時にコンセントが抜けてしまう可能性はゼロではありません。 ネットが繋がらなくなったら、モデムとルーターの電源を真っ先に確認しましょう。 この電波が他の電波とぶつかり合う(干渉する)ことによって、信号が読み取れなくなってしまい、結果としてネットが繋がらなくなる事があります。 なぜ電波の干渉がおこるの? Wi-Fiが信号のやり取りに使う電波は「2. 4Ghz(ギガヘルツ)帯」と「5Ghz帯」です。 この内、 2. 4Ghz帯を利用しているWi-Fiでは電波干渉が発生する可能性が高くなります。 4Ghz帯はWi-Fiだけでなく、電子レンジやコードレス電話機などの生活家電、無線マウスやキーボード、Bluetoothなど、2. 4Ghz帯を利用している製品は多いです。 参考: このように、2. 4Ghz帯は合計で13chから構成されています。 しかし、隣あったチャンネルと重なっているため、1ch目と2ch目を同時に使用した場合は電波干渉が発生します。 Wi-Fiルーターと他の2. 4Ghz帯を利用する機器を密集して置くと、チャンネルが重なってインターネットが繋がらなくなる事があります。 ポイント! 5Ghz帯は2. 4Ghz帯と違い、それぞれのチャンネルが独立しているため、電波干渉が起きにくいです。 また、2. 4Ghz帯を使ったWi-Fiよりも通信速度が向上するため、5Ghz帯に対応しているWi-Fiルーターと端末(スマホなど)を持っている場合は5Ghz帯を使うことによって、 高速で安定した通信を行う事ができます。 WiMAXの最新端末などは5GHzと2. 4GHzを切り替えることができます。 モデムやルーターの不調・故障が原因となることも モデムやルーターは電化製品です。 いつかは必ず不調になったり、故障したりします。 「電源コンセントは確実に刺さっているのに、ルーター表面のランプが1つもついていない」 こんな時は ルーターの故障が考えられます。 モデムの電源が生きていれば、モデムにパソコンを直結して確認してみましょう。 ポイント! どこの光回線事業者でも、モデムはレンタル品です。 レンタル品は基本的に無償交換してくれますので、モデムが故障していると思ったら、事業者に連絡して修理もしくは交換してもらいましょう。 便利なAOSSスイッチの意外な罠 冒頭でご紹介したバッファローのWi-Fiルーターには、Wi-Fiを簡単に設定できる 「AOSSスイッチ」が搭載されています。 このスイッチを押すだけで設定が完了するので、初心者の方でもすぐにWi-Fiを使えるようになるのですが、1つだけ罠があります。 新しく購入した機器のWi-Fi設定をAOSSスイッチで実施すると、Wi-FiのIDやパスワードが変更されてしまう事があるのです(現在販売されている製品では起こりません)。 今まで使っていたIDとパスワードでは接続できなくなるため、ネットに繋がらなくなってしまうのです。 ネットが繋がらなくなった時の対処法は? 原因の項目でもご紹介しましたが、まずは 電源コンセントを確認しましょう。 モデムとルーター、どちらかでも電源が消えていれば電源コンセントをしっかりとさし直す事によって復旧する場合があります。 モデムもルーターもちゃんと電源がついている、と言う方は次の事を確認していきましょう。 ネットが繋がらなくなった場合、意外と電源コンセントのケースが多いです。 その他にwifiルーターの電波の問題、ルーターそのものの不調、AOSSスイッチのトラブルなどがデン員である場合が多いですね。 他の端末でネットに繋がるか否か ネットに繋がらなくなっても、焦らずに 他の機器も確認してみましょう。 スマホやタブレット、ノートPCなど複数の機器をWi-Fiで使っている場合は別の機器で試して見ましょう。 ネットに繋がらない機器が1台だけの場合、その機器が故障している可能性があります。 モデムやルーターのランプを確認する NTTの光回線で設置される標準モデムです。 バッファローのWi-Fiルーター「WHR-1166DHP3」の場合のランプです。 これらのランプのうち、1つでも消えていれば機器の不調かケーブルの接続不良が考えられます。 電源ケーブルやLANケーブルがきちんと接続されているかを確認しましょう。 ダメで元々、モデムとルーターの電源を抜き差ししてみる 別々の機器でもネットに全く繋がらない場合、モデムとルーターの電源を抜き差ししてみましょう。 モデムやルーターもパソコンと同じで何らかの原因でフリーズしてしまう事があります。 電源を抜き差しする事で、再起動してあげるとフリーズ状態が解除されて復旧することがあります。
次の