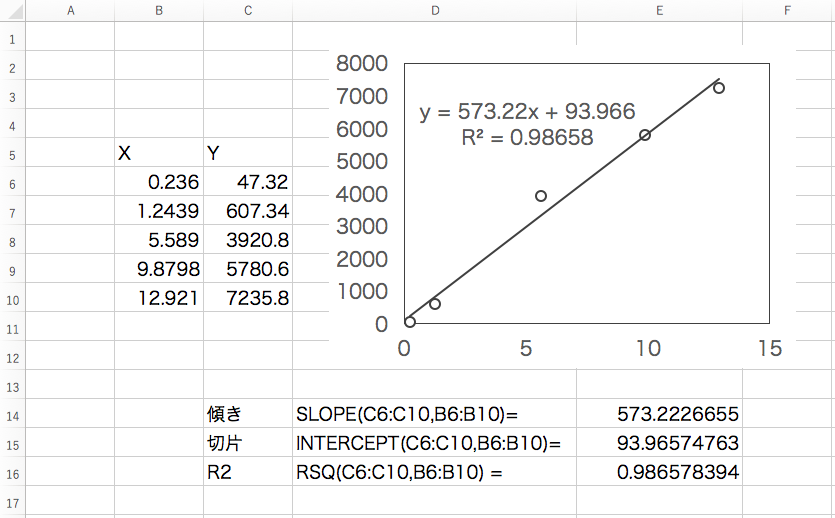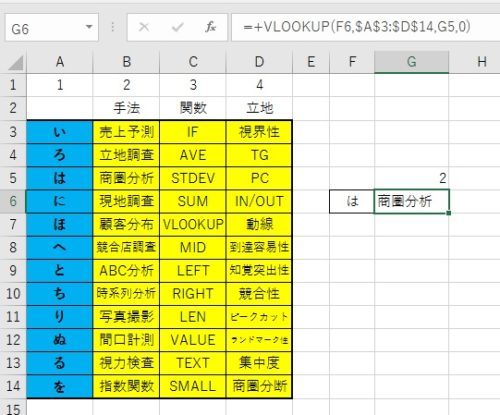指数関数とは何か。指数と関数の意味からわかるグラフの仕組みとその性質|アタリマエ!

数字に弱い方は、「Excel エクセル 関数」というワードを聞くと、「『関数』って、学生時代に数学で習ったあの『関数』? もう関わりたくないなぁ…」と考えてしまいますよね? しかし、「Excelの関数」は、それほど難しいものではありません。 そこで今回は、使用頻度の高い Excel関数を10種類に厳選してお伝えします。 これさえ覚えてしまえば、無駄な計算時間や入力時間を省くことができ、作業時間が圧倒的に早くなること間違いないでしょう。 なお本記事は、TechAcademyのの内容をもとに紹介しています。 関数とは そもそも、「関数」とは、定型の計算を行うために使われる数式のことです。 この関数を使えば、あとは Excel が勝手にふさわしい数値を算出してくれます。 合計を出したいとき【SUM関数】 Excel をまだあまり使ったことがない方も、おそらく一度は目にしたことがあるのではないでしょうか? SUM関数は、指定した範囲内の数値の合計を求める関数です。 例えば、B2 から B5 までの数値の合計を B6 に入力したいときは、 =SUM B2:B5 という数式を B6 に入力します。 条件に当てはまる数値の合計を出したいとき【SUMIF関数】 SUMIF関数は、範囲内で指定した条件を満たす数値の合計を求める関数です。 例えば、A2 から A9 までの中で、A12 の項目を検索し、C2 から C9 までの中で該当する数値の合計を、B12 に入力したいときは、 =SUMIF A2:A9,A12,C2:C9 という数式を B12 に入力します。 平均値を出したいとき【AVERAGE関数】 AVERAGE関数は、指定した範囲内の数値の平均値を求める関数です。 例えば、B2 から B5 までの数値の平均値を B6 に入力したいときは、 =AVERAGE B2:B5 という数式を B6 に入力します。 小計やオートフィルタを用いて集計したいとき【SUBTOTAL関数】 SUBTOTAL関数は、指定した条件を満たすセルの数値を、指定した集計方法で集計し、その集計結果を求める関数です。 例えば、C2 から C10 までの数値のを平均値を C12 に入力したいときは、 =SUBTOTAL 1,C2:C10 という数式を C12 に入力します。 ちなみに、平均値を求めるときは 1、最大値を求めるときは 4、最小値を求めるときは 5、合計を求めるときは 9 など、集計方法を表す数字を変えることで、いろいろな集計方法に応用できます。 最大値を出したいとき【MAX関数】 MAX関数は、指定した範囲内の数値の最大値を求める関数です。 例えば、B2 から B5 までの数値の最大値を B6 に入力したいときは、 =MAX B2:B5 という数式を B6 に入力します。 最小値を出したいとき【MIN関数】 MIN関数は、指定した範囲内の数値の最小値を求める関数です。 条件に当てはまるセルの数を数えたいとき【COUNTIF関数】 COUNTIF関数は、指定した検索条件に該当するセルの個数を求める関数です。 条件に当てはまるセルを表示させたいとき【VLOOKUP関数】 VLOOKUP関数は、指定した範囲内で検索条件に一致した数値や文字列を表示させる関数です。 数式の最後に出てきた FALSE ですが、これは検索値と完全に一致する値のみを検索するという指定です。 ちなみに、検索方法の指定を TRUE にすると、検索値と一致する値がない場合、検索値に一番近い値が検索されます。 条件によって処理を変えたいとき【IF関数】 IF関数は、指定した条件を満たしているかいないかに応じて、セルに表示する内容を変える関数です。 文字列を繋げたいとき【CONCATENATE関数】 CONCATENATE関数は、指定した複数のセルに入力されている文字列を、一つの文字列に連結させる関数です。 覚えておきたいExcel関数まとめ 最後に、今回紹介したExcel関数を表にまとめてみました。 まずは簡単かつ使用頻度の非常に高い SUM や AVERAGE から使い始めて、徐々に慣れてきたら他の8種類の関数も覚え始めることをオススメします! [お知らせ]TechAcademyでは初心者でも最短4週間でExcelが使えるようになるを開催しています。 Excelを仕事に活かしたい方はぜひご覧ください。 Excel エクセル を使用する際に、作業効率を上げるためには、「関数」と「ショートカットキー」の2つを使いこなせればよいのです。 その中でも、ショートカットキーは、マウスを動かす時間をかなり削減できる方法なのです。 そこで今回は、使用頻度が高くてわりかし覚えやすいショートカットキーを18種類に厳選して紹介します。 なお本記事は、TechAcademyのオンライン完結のExcel エクセル 講座の内容をもとに紹介しています。 目次 選択範囲のコピー 選択範囲の貼り付け 選択範囲の切り取り 直前の操作を元に戻す 操作のやり直し [印刷]ダイアログボックスの表示 [名前を付けて保存]ダイアログボックスの表示 変更内容の保存 シート全体の選択 コンテキストメニューの表示 ブックの前のシートへの移動 ブックの次のシートへの移動 行全体の選択 列全体の選択 リボンの最小化・復元 [セルの書式設定]ダイアログボックスの表示 数式バーの展開・折りたたみ 関数の挿入 覚えておきたいExcelショートカットキーまとめ 選択範囲のコピー [Ctrl]+[C] コピーは、貼り付けとセットでよく行う操作ですね。 その2つに切り取りを加えた、3種類のショートカットキーはすぐに覚えてしまいましょう。 コピーしたいセルもしくは範囲を選択し、[Ctrl]を押しながら[C]を押してできます。 下の画像は、B2 のセルが緑の破線で囲まれており、B2 がコピーされている状態であることを示します。 [PR] プログラミングで挫折しない学習方法を動画で公開中選択範囲の貼り付け [Ctrl]+[V] 貼り付けは、コピーや切り取りを行った後に必ず行う操作ですね。 コピーまたは切り取り後、貼り付けしたいセルもしくは範囲を選択し、[Ctrl]を押しながら[V]を押してできます。 下の画像は、B2 のセルをコピーした後、B7 に貼り付けた直後の状態です。 選択範囲の切り取り [Ctrl]+[X] 切り取りは、選択範囲に内容を残すコピーとは違い、選択範囲から内容を消して他へ貼り付けるときに行う操作ですね。 切り取りたいセルもしくは範囲を選択し、[Ctrl]を押しながら[X]を押してできます。 下の画像は、コピー時と同様、B7 のセルが緑の破線で囲まれており、B7が切り取られている状態であることを示します。 直前の操作を元に戻す [Ctrl]+[Z] この操作は、入力内容を間違ったときによく行いますよね。 下の画像のように、A7 のセルの入力内容を間違えてしまったときは、[Ctrl]を押しながら[Z]を押して、空欄に戻すことができます。 操作のやり直し [Ctrl]+[Y] この操作は、元に戻したけどやっぱり戻す前の状態の方が良かった、というときに よく使いますね。 なので、元に戻すとセットで覚えてしまいましょう。 下の画像のように、A7 のセルの入力内容を元に戻すで消してしまったけど、入力内容を復元させたいときは、[Ctrl]を押しながら[Y]を押して、復元させることができます。 [印刷]ダイアログボックスの表示 [Ctrl]+[P] この操作を行うために、マウスを動かすことはもう必要ありません。 [Ctrl]を押しながら[P]を押せば、下の画像のような[印刷]ダイアログボックスが瞬時に出てきます。 [名前を付けて保存]ダイアログボックスの表示 [F12] これも印刷のときと同様に、マウスに触れることなく一瞬で出すことができます。 [F12]をポチッと押せば、下の画像のような[名前を付けて保存]ダイアログボックスが瞬時に出てきます。 変更内容の保存 [Ctrl]+[S] Excelの編集中、PCが突然強制終了になったときなどに備えて、こまめに上書き保存をすることがあると思います。 そんなときは、[Ctrl]押しながら[S]を押すことをこまめにしておけば、何があっても最新のデータを残しておくことができます。 シート全体の選択 [Ctrl]+[A] Excelのシートのサイズが大きいとき、マウスでドラッグして全体を選択するのは大変ですよね。 そんなときは、[Ctrl]を押しながら[A]を押せば、下のように瞬時に全体を選択することができます。 コンテキストメニューの表示 [Shift]+[F10] コンテキストメニューとは、Windowsで右クリックしたときに表示されるメニューのことです。 [Shift]を押しながら[F10]を押せば、もうマウスの右クリックは不要です。 ブックの前のシートへの移動 [Ctrl]+[PageUp] Excelのブックをいくつも作るのではなく、1つのウィンドウに何枚も作るということもありますよね。 そんなときは、[Ctrl]を押しながら[PageUp]を押せば、さっと前のシートに移動できます。 ブックの次のシートへの移動 [Ctrl]+[PageDown] 前のシートへの移動と一緒に覚えましょう。 [Ctrl]を押しながら[PageDown]を押せば、さっと次のシートに移動できます。 行全体の選択 [Shift]+[Space] 使っているシートの範囲は小さくても、行全体を切り取ったり削除したりするときはありますよね。 そういうときは、[Shift]を押しながら[Space]を押すことで、行全体を選択できます。 列全体の選択 [Ctrl]+[Space] 行全体の選択と共に覚えてしまいましょう。 [Ctrl]を押しながら[Space]を押すことで、列全体を選択できます。 リボンの最小化・復元 [Ctrl]+[F1] リボンとは、画面上部に「ホーム」や「挿入」などのタブが多く並んでいる横長の領域 のことです。 普段は展開されていることが多いリボンですが、実は、折りたたむことができます。 [Ctrl]を押しながら[F1]を押すことで、リボンを折りたたんだり展開したりすることができます。 下の画像は、リボンが折りたたまれている状態を示しています。 [セルの書式設定]ダイアログボックスの表示 [Ctrl]+[1] セルの書式設定では、セルに入力されたデータや文字列の書式設定を確認したり、変更したりできるツールです。 右クリックをして、マウスを動かして、セルの書式設定をクリックする、という流れで開く方が大半でしょう。 しかし、[Ctrl]を押しながら[1]を押すだけで開くことができるので、手間が省けます。 数式バーの展開・折りたたみ [Ctrl]+[Shift]+[U] 数式バーとは、中央上方に位置する入力バーのことです。 長文をセルに直接入力するよりも入力しやすい数式バーですが、[Ctrl]と[Shift]と[U]を押せば、展開でき、かなり長い文章でも入力しやすくなります。 関数の挿入 [Shift]+[F3] 関数の数式を、英字から条件や範囲までいちいち自分で入力するのは面倒くさいですよね。 [Shift]を押しながら[F3]を押せば、[関数の挿入]ダイアログを呼び出すことができ、数式の細かな部分がわからない方も入力しやすくなります。 覚えておきたいExcelショートカットキーまとめ 最後に、今回紹介したExcelのショートカットキーを表にまとめてみました。 キー 機能 [Ctrl]+[C] 選択範囲のコピー [Ctrl]+[V] 選択範囲の貼り付け [Ctrl]+[X] 選択範囲の切り取り [Ctrl]+[Z] 直前の操作を元に戻す [Ctrl]+[Y] 操作のやり直し [Ctrl]+[P] [印刷]ダイアログボックスの表示 [F12] [名前を付けて保存]ダイアログボックスの表示 [Ctrl]+[S] 変更内容の保存 [Ctrl]+[A] シート全体の選択 [Shift]+[F10] コンテキストメニューの表示 [Ctrl]+[PageUp] ブックの前のシートへの移動 [Ctrl]+[PageDown] ブックの次のシートへの移動 [Shift]+[Space] 行全体の選択 [Ctrl]+[Space] 列全体の選択 [Ctrl]+[F1] リボンの最小化・復元 [Ctrl]+[1] [セルの書式設定]ダイアログボックスの表示 [Ctrl]+[Shift]+[U] 数式バーの展開・折りたたみ [Shift]+[F3] 関数の挿入 以上、これだけは覚えておきたいExcelのショートカットキーを紹介しました。 使用頻度が高く、かつ、割と覚えやすい順に紹介しましたので、ぜひ上から順番に少しずつマスターしてもらえればと思います。 これらのショートカットキーを覚えたら、次は関数を使いこなせるようにして、作業スピードを更に上げてみてはいかがでしょうか? [お知らせ]TechAcademyでは初心者でも最短4週間でExcelが使えるようになるオンライン完結のExcel エクセル 講座を開催しています。 Excelを仕事に活かしたい方はぜひご覧ください。 Excel 「PC 作業が遅い!」と、言われたことはありませんか。 「いちいちマウス動かしてクリックして…面倒くさいなあ。 」と、思ったことはありませんか。 今回は、簡単かつ活用頻度の高いショートカットキーを厳選して紹介します。 これらを使いこなせるようになれば、「PC 作業が遅い!」と言われなくなることは間違いないでしょう。 なお本記事は、TechAcademyのオンライン完結のExcel エクセル 講座の内容をもとに紹介しています。 田島悠介 今回は、キーボードショートカットをいくつか紹介しよう。 大石ゆかり 選択範囲をコピーしたり、貼り付けたりするやつですね。 田島悠介 そうだね。 それ以外にも覚えておくと作業の助けになるショートカットが色々あるよ。 早速見ていこう。 いちいちカーソルを動かしてクリックして切り替えるのは、とても面倒くさいですよね? こういうとき、[Alt] を押しながら [Tab] を押すごとに、起動しているアプリが切り替えられます。 [Alt] を押しながら [F4] を複数回押せば、全部すぐに消すことができます。 検索結果はヒットした件数が表示され、該当の箇所は全てハイライトになります。 [Ctrl] 押しながら [A] を押すだけで、いちいちカーソルを動かして選択する手間が省けます。 上司から、「Excel で資料作るの遅すぎ!」と、注意された方もいるのではないでしょうか? そこで今回は、そんな方たちのために、「わずか10日間で脱 Excel 初心者できる方法」を伝授したいと思います! 新社会人の方 学生の方 Excel に苦手意識を持つ初心者の方 上記のような方はブックマークしておくことをオススメします! また、Excel を使いこなせていると思っている方でも、この記事を読んで、 「えっ、Excel のこの機能の使い方、ちゃんと知らなかった!」 ということがあるかもしれないので、ぜひ一度ご覧になることをオススメします。 なお本記事は、TechAcademyのオンライン完結のExcel エクセル 講座の内容をもとに紹介しています。 目次 0日目 そもそも「Excel」とは 1日目 「Excel の基本操作」を学習しよう 2日目 「セルの操作」を理解しよう 3日目 「ショートカットキー」を使いこなそう 4日目 「グラフの作成・編集方法」を覚えよう 5日目 「図形の描画方法」を学ぼう 6日目 「数式・関数」を押さえておこう 7日目 「マクロ」を知ろう 8日目 「表の作成」をマスターしよう 9日目 「データベースの利用方法・データの集計方法」を習得しよう 10日目 最後に実践してみよう 0日目 そもそも「Excel」とは この記事をご覧になる方の中には、Excel を一度も使ったことがない方もいるかもしれません。 そんな方のためにも、「Excel とは何か」や「Excel でできること」を理解するのにオススメな記事を1つ紹介します。 Excel でできること [エクセル(Excel)の使い方] All About Excel とは何か、Excel でできること 基本機能5つと応用的な活用法2つ を、画像付きで簡潔に紹介しています。 Excel でできること [エクセル(Excel)の使い方] All About [PR] プログラミングで挫折しない学習方法を動画で公開中1日目 「Excel の基本操作」を学習しよう ここでいう基本操作とは、Excel の起動や保存、印刷、共有、シートやブックの操作などを指します。 「基本操作ぐらい理解しているよ!」という方でも、以外と共有方法などを知らない方もいると思いますので、ぜひ一度読んでみてください。 エクセルの基本操作 [エクセル(Excel)の使い方] All About 起動や新規作成、保存、ブックの操作方法など、基本操作についての記事がまとめられています。 確認したい項目だけクリックしてご覧ください。 エクセルの基本操作 [エクセル(Excel)の使い方] All About 印刷・図形・共有機能など [エクセル(Excel)の使い方] All About 印刷や共有方法などの基本操作についての記事がまとめられています。 印刷・図形・共有機能など [エクセル(Excel)の使い方] All About 2日目 「セルの操作」を理解しよう Excel では、Word などにはない、「セル」という場所に数値や文字列などを入力します。 セルごとに詳細な書式設定ができるので、操作方法をしっかり理解しておきましょう。 セルの操作 [エクセル(Excel)の使い方] All About セルの操作方法に関する記事がまとめられています。 確認したい項目の記事をクリックしてご覧ください。 セルの操作 [エクセル(Excel)の使い方] All About セルの操作の共通メニュー:エクセル基本講座 — よねさんの Excel と Word の使い方 「セルの操作方法について一から理解したい!」という方にオススメです。 上から順番に読んでみるとよいでしょう。 セルの操作の共通メニュー:エクセル基本講座 — よねさんの Excel と Word の使い方 3日目 「ショートカットキー」を使いこなそう Excel を使っていると、マウスを動かし、次はキーボードで入力し、またマウスを動かし…というように、時間がかかりますよね。 しかし、「ショートカットキー」を使うことで、作業効率を圧倒的に上げることができます。 まずは、簡単かつ使用頻度の高いものから覚えて、徐々に使えるショートカットキーを増やしていきましょう。 【押さえておきたい】エクセルのショートカットキー18選 KiRAMEX Excel パソコンを操作する上で最も重要な機器といえば、マウスとともにキーボードがありますよね。 デスクトップPCの場合、キーボードが接続されていないと、OSが起動すらしません。 また、各種入力操作を行なう上でキーボードがないと、非常に操作が面倒なのです。 そんな当たり前のように使用しているキーボードですが、自分に合った使いやすいものを選びたいですよね。 そこで今回は、タイプ別のPCキーボードの選び方のポイントを紹介します。 なお本記事は、KiRAMEXのオンライン完結のExcel エクセル 講座の内容をもとに紹介しています。 目次 文字入力を仕事とされている方向け ゲームで使用する方向け 文字入力を仕事とされている方向け 文字入力を専門としているお仕事などをされている方の場合、いかに入力しやすいキー配列であるかが重要になります。 仕事となると、1日10万文字以上は入力することになります。 最も手の動線が少なくて済むようなキーボード選びを心がけましょう。 また、キーを押したときの弾力性が重要です。 タップ数が多くなればなるほど、指への負担がかかってしまいます。 適度な弾力があって入力しやすいキーボードが重要となるでしょう。 しかし、文字入力を仕事としていなくても、日常使いでメール入力やブログ更新等でかなり使用する場合なども、キー配列とキーの弾力性をこだわりたいところですね。 高いものですと2万円近くするのですが、その分だけ高い満足度を得ることができるキーボードなのです。 デザイン的には至って普通のキーボードと大差ないのですが、最大の特徴として静電容量無接点方式を採用している点です。 文字入力の際に、まるでクッション材を押しているかのような低弾力性が実現しているキーボードなのです。 これにより、一回あたりのタップによる疲労を軽減してくれます。 一度使用したら、もうやみつきになること間違いなしです。 [PR] プログラミングで挫折しない学習方法を動画で公開中ゲームで使用する方向け 最近はプロゲームチームが結成されるなど、オンラインゲームを職業とされている方がいます。 もちろん、キーボード選びも重要となるわけですが、ポイントとしてはいかに疲れないかどうかです。 キー入力時に手首に負担がかかりにくい、立体的な設計となっているキーボードが、よく見られます。 起きてから寝るまで、丸一日パソコンと格闘しなければならない方にとって、キーボードでの疲労軽減が重要なテーマとなるのです。 長時間のゲームでも疲れにくい!LOGICOOL G910 LOGICOOL RGB メカニカル ゲーミング キーボード G910 このキーボードはゲーミングに特化したキーボードになります。 手首の角度とマッチしているので、長時間プレイしても手首への疲労が軽減されるでしょう。 キー配列もゲーム用に最適化されているので、効率よく入力できるのが特徴です。 また、このキーボードのように、ライトアップ機能が付いていてカラフルなものが多いのも、ゲーミングキーボードらしいですね。 いかがでしょうか。 普通に使用しているキーボードでも、不満に感じていることが多いかと思います。 自分の使用するシーンに応じて、今回紹介した点を考慮して、キーボード選びをしてみてくださいね。 [お知らせ]KiRAMEXでは初心者でも最短4週間でExcelが使えるようになるオンライン完結のExcel エクセル 講座を開催しています。 PC作業の効率を上げたいと考えている方はぜひご覧ください。 キーボード iPhoneアプリの開発など、iOSアプリの統合開発環境として「Xcode」があります。 Xcodeは無料でインストールできますが、初心者でまだまだ使いこなしていないという人もいるかもしれません。 そこで、今回は初心者がはじめに覚えるべきXcodeのショートカットキーを10個紹介します。 初歩的な内容がメインです。 なお本記事は、TechAcademyのiPhoneアプリ開発オンラインブートキャンプでも一部を紹介しています。 ショートカットキーの説明の前に ショートカットキーを紹介する前に、修飾キーの略語について説明をします。 ショートカットキーは略語で紹介しているので、覚えておいてください。 また、Appleのサポートページにもショートカットキーの説明がありますので、Xcode以外にも使えるショートカットキーは覚えておくと他の作業も効率が上がります。 それでは、ショートカットキーをチェックしていきましょう。 hファイルや. mファイルだけでなくAppで使用する画像などもファイルツリーに格納していきます。 そのため、ファイルツリーには比較的アクセスすることが多くなるので覚えておきましょう。 そんな時は、このショートカットキーを使って不要なメニューを非表示にしましょう。 よく使う、ファイルインスペクタの表示を覚えておきましょう。 他の人が書いたコードは、変数の定義がどこでされたのかわかりにくいことがあると思います。 自動でファイルが切り替わります。 これで、シンボルの意味をすぐに調べられます。 :入力補完の実行 入力補完とはわかりやすく言うと、「予想表示」です。 ピリオド 」で関数の予想が一覧で表示されます。 そこから「. ピリオド 」を押していくと、自分の入力したい関数が見つかるので、「. ピリオド 」から指を離せば入力完了となります。 最初の1文字だと候補が多すぎるので、最初の3文字くらいまで入力することをおすすめします。 mの切替 Xcodeでの開発において. hファイルと. mファイルの行き来は必須ですが、面倒な作業でもあります。 hファイルと. mファイルを切り替えていきましょう。 このショートカットキーをタイプすると、Buildが始まります。 Buildが完了 Build Successfull)すると自動でiOSシュミレータが起動します。 あとは開発したAppをシュミレータ上で起動して動作を確かめていきましょう。 かなり初歩的なショートカットキーが中心でしたが今回は以上です。 ぜひ自分でも試してみてください! iPhoneアプリのシミュレーターの使い方も合わせてチェックするとXcodeがより使いこなせるようになります。 [お知らせ]TechAcademyでは初心者でも8週間でオリジナルアプリが作れるiPhoneアプリ開発オンラインブートキャンプを開催しています。 iPhoneアプリ開発 社会人になり、Excel エクセル などの PCソフトを使う機会が多くなり、勉強しようと思っている方もいるでしょう。 本屋さん行くと、Excel に関する本がたくさんあって、どれを選べばいいか悩みますよね。 そこで今回は、Excel を始める方、始めようと思っている方に最適な10冊を紹介します。 なお本記事は、TechAcademyのオンライン完結のExcel エクセル 講座の内容をもとに紹介しています。 よくわかるMicrosoft Excel 2016基礎 Microsoft Excel 2016 基礎 この本は、わかりやすく独学で学べる参考書で、多くのパソコン教室などでも教科書として使用されています。 無駄のない2色刷りが非常に見やすく、理解しやすい内容になっています。 たった一日で即戦力になるExcelの教科書 たった1日で即戦力になるExcelの教科書 Excel の教科書で一番売れていて、簡単で読みやすい内容になっています。 これから Excel を始める方でも即戦力になってくれる一冊です。 [PR] プログラミングで挫折しない学習方法を動画で公開中一瞬で仕事が片付く!Excel時短技 一瞬で仕事が片づく! エクセル時短ワザ SNOOPYのスキルアップBOOK 学研WOMAN この本は、初心者の方にもわかりやすく Excel の時短技を紹介してくれている一冊です。 スヌーピーが出てくることによって、癒されながら学習できるのが特徴です。 迷惑をかけないExcel 迷惑をかけないExcel この本の特徴は、「Excel はこの行為をすると迷惑!」というのがわかります。 普段気付けないことがこの本を読むとわかります。 すぐわかるはじめて学ぶExcel入門 すぐわかる はじめて学ぶ Excel入門 この本は、高齢の方が Excel を始めるときに読むとわかりやすい内容になっています。 高齢の方に優しい本があるのは嬉しいですね。 これからはじめるExcel超入門の本 これからはじめる エクセル超入門の本 自分で選べるパソコン到達点 この本は、文字が大きく見やすいのが特徴です。 イラストも豊富なので、初心者の方が理解しやすい内容になっています。 Excel仕事がはかどる!効率UP術 今すぐ使えるかんたん文庫 エクセル関数 仕事がはかどる! 効率UP術 Excel をやりだすと最初にぶち当たる壁が、関数です。 そんな関数のわからないことがふんだんに解説してある一冊です。 「あるある」で学ぶ忙しい人のためのExcel仕事術(できるビジネスシリーズ) 「あるある」で学ぶ 忙しい人のためのExcel仕事術 できるビジネスシリーズ 読み口もよくサンプルデータもたくさん載っているので、 Excel を始めたばかりのサラリーマンの方などにおすすめの一冊です。 さっと目を通すだけで色々なデータが見れてためになります。 入社一年目のExcel仕事術 入社1年目のエクセル仕事術 仕事で Excel を使うことになった人向けの一冊。 初心者向けというよりも、「会社で Excel を使うようになったから学習しなければ」というような、どちらかといえばサラリーマン向けな一冊です。 大きな字だからスグ分かる!エクセル入門 基本のキホン編 大きな字だからスグ分かる! エクセル入門 基本のキホン編 名前の通り、文字が大きいのが特徴です。 字の大きさが特徴的ですが、内容も伴っているのでおすすめの一冊です。 以上、学習しやすいExcel解説本10冊を紹介しましたが、いかがだったでしょうか。 どの本も初心者の方に優しい内容となっているので、これから Excel を始めるという方は、ぜひ一度読んでみてください。 [お知らせ]TechAcademyでは初心者でも最短4週間でExcelが使えるようになるオンライン完結のExcel エクセル 講座を開催しています。 Excelを仕事に活かしたい方はぜひご覧ください。 Excel.
次の