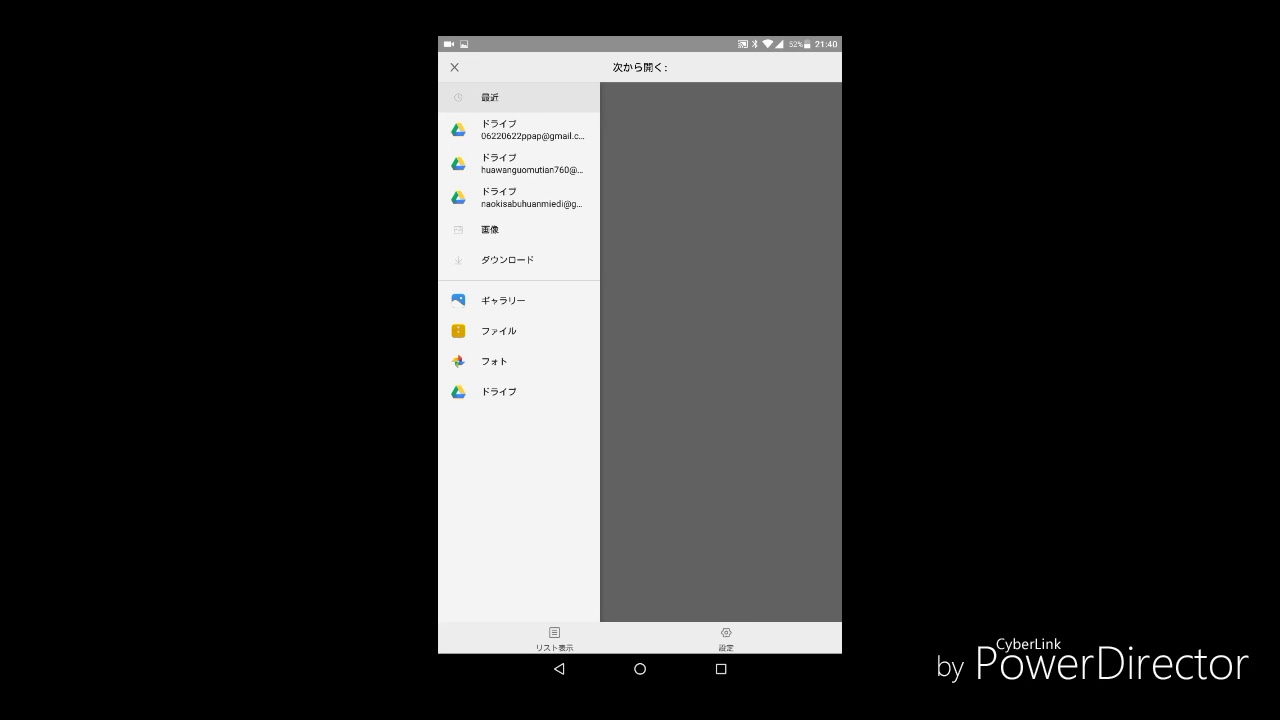【windows10】エクスプローラーでフォルダアイコンの背景が黒くなった時の対処法

アイコンとは? 荒野行動のとは左上にあるのことです。 こちらは初期では男キャラ、女キャラのデフォルト画像が出ていますがちょっと暗い印象ですよね。 顔の見えないゲームではが第一印象といっても過言ではありません。 この画像は自分のスマホのから画像をアップロードすることで自由に変更することができるため、自分好みの画像に変更ができます。 今回は 荒野行動のの作成方法や変更方法についてご紹介します。 アイコンの種類 アイキャッチ の種類として代表的なものが アイキャッチ(自分のイメージ画像)と呼ばれるものです。 自分のイメージした好きな画像を使っている方をアイキャッチといい第一印象に大きく関わってきます。 狙撃のマークでスナイパーが得意ですというイメージからなんとなくエンジョイ勢感を出せるふわふわとしたキャラクターのような画像まで人それぞれです。 飼っているペットの写真などをにしている方もいます。 それぞれ自分のテーマのような画像を選択することがおすすめです。 クランアイコン もうひとつあるのが と呼ばれるものです。 同じ画像+ナンバーが主流のようですがワンポイントのマークも存在しており、画像をやりとりできるやTwitterなどでシェアされています。 があると一体感が生まれる反面、の条件などなかなかやりこんでいる方や身内で固めているが多いです。 アイコンの変更方法 荒野行動でを変更するにはまず 左上の自分のをタップします。 その後自分のの右にあるスパナマークより変更でを変更することが可能です。 (審査が行われるためすぐに反映されないので注意が必要) は初期以外ではで20000で販売されており、そちらのゲーム内のものを購入して変更も可能です。 一度を変更してしまうと30分間変更不可能ですのでその点には気をつけましょう。 自分の好きな画像に変更したい場合にはアップロードという項目から写真をアップロードという項目でアップロードして変更が可能です。 『荒野行動』アイコンの作成方法 ・オリジナル画像で作る こちらは自分でを1から作る場合ですがスマホアプリの「アイビスペイント」アプリなどの絵をかけるアプリをダウンロードすることがおすすめです。 がある方の場合はペンタブレットなどを使うことでよりきれいなを作成できるのではないでしょうか。 1から作成したオリジナル画像は戦闘終了後に目を引くこと間違いなしです。 ・iPhoneでの作り方 では元にある画像を編集することができる機能がついています。 写真の項目から変更したい画像を選択し、色合いの調節や自分の荒野ネームや文字などを色をつけて加工することが出来ます。 特に犬などの飼い主や本人などで身元バレ防止も含めちょっと口元を隠したいときなどにも簡単に加工できるのでおすすめです。 ツイッターに頼る Twitter上ではを作成してくれる方も存在しています。 オリジナルが欲しい場合は荒野行動のタグを外し「 作成」とTwitterで検索することで作ってくれる方もいます。 ただし作成は無償のものと有償のものがあり、無償のものでもあくまでもお願いするという礼儀を忘れないようにしましょう。 皆の反応や口コミ ・とのイメージでリアルの顔に繋がるからかなりイメージに関わる ・ないと本当にだけで本人像イメージしちゃうな ・かわいいの人が中身男でビックリした ・やっぱりかわいいだととか組んでくれる確率高いな・・・ ・?やっぱり自撮りに限る などなどあげられています。 荒野行動はどちらかというと男性の方が比率が高いためかわいいの方が優遇されやすくはあります。 また初期だとやや敬遠されがちな傾向があるためなにか自分のイメージとして変更してみることをおすすめします。 文字だけのやりとりでもそのから声が出てるように人は感じるため、イメージ像を大切にしましょう。 まとめ の作成方法や変更の仕方についてご紹介しました。 はイメージに繋がるので非常に大切です。 自分でオリジナルの画像が作成できればそれが一番いいですが絵が描けないという方も作成者の方を探して頼んでみることもいいかもしれません。 依頼する場合は人と人とのやりとりになりますのでトラブルには十分ご注意ください。 【シーズン12で限定スキンを無課金でゲット!】 荒野行動でシーズン12がついに開催され、限定スキンが続々と登場! 限定スキンでは 車両スキン:魔笛Plや イタチザメ衣装が新登場! 特にシーズン12限定金色車両はゲットして他のユーザーに自慢したいです! 「絶対なんとしてでも欲しい!」と思うほどクオリティが高いです! しかし!限定スキンを手に入れる為には課金をしなければならない ガチャを簡単に引けるような金券が欲しい! と思ったことはないですか! そんなとき、最新の限定スキンを大量に持っている知り合いに聞いてみたところ 「 じゃあ裏ワザで課金せずに金券買えば良いじゃん!」との答えが! こちらのリンクで無課金で金券をゲットする裏ワザの詳しいやり方をご説明しているので「課金はしたくない!」という方は必ずチェックしておきましょう!.
次の