ブレイクアウト (Breakout)
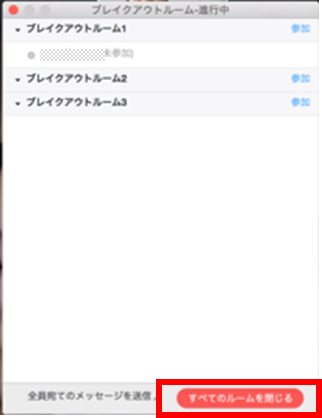
2020-04-08• Zoomでウェビナーを実施する際の、おすすめ設定を公開します するには、Zoomを細かく設定し、ウェビナー用にアカウントをカスタマイズしなければなりません。 それにもかかわらず、ウェビナー向けのZoom設定ノウハウは、あまり世に出回っていません。 そこで今回は、当社が得たZoomの設定に関する知見をみなさまに共有します。 「Zoomでウェビナーを実施する予定だが、設定方法がよくわからない」というみなさまのお役に立てば幸いです。 なお、これからご紹介する方法は、Zoomのproアカウントを利用した設定方法です。 Zoomの有料オプションである「ウェビナープラン」を利用した設定方法は、ページ下部「」にてご紹介しています。 この記事のもくじ• Zoomのウェビナー設定は、2つ実施する Zoomで円滑にウェビナーを実施するためには、「アカウント設定」と「ミーティング設定」の2つを適切に実施します。 設定の順番は、かならずアカウント設定が先で、ミーティング設定が後です。 先にアカウントの設定を済ませなければ、ミーティングの設定画面に反映されない項目があるからです。 なお、Zoomのアカウント設定は、1アカウントにつき1つの設定ですが、Zoomのミーティング設定はミーティングごとに設定できます。 Zoomでウェビナーを開催する際の、オススメのアカウント設定 この章では、Zoomでウェビナーを実施する際の、オススメのアカウント設定をご紹介します。 なお、この記事では、「デフォルトでオフになっているものの、オンにした方がよい設定項目」や、「ウェビナーを実施する上で注意すべき設定項目」をご紹介しています。 参加者をエントリ後にミュートする この設定をオンにすると、ミーティングルームに参加後、参加者のマイクは自動的にミュートされます。 ウェビナーにおいては、参加者がホストの許可なく発言してしまうと、運営に支障をきたすため、この設定はオンにしておきましょう。 共同ホスト この設定をオンにすると、ホストと同様の権限を持つ「共同ホスト」を立てられるようになります。 ホストは1ミーティングにつき1人しか立てられませんが、共同ホストは何人でも立てられます。 共同ホストは、ミーティングにおいてホストと同様の権限を持ち、ホストとほとんど同じ機能を使えます。 ウェビナーでは、講師以外の担当者がサポート役としてウェビナーに参加することが多いため、共同ホストの機能はオンにしておきましょう。 投票中です この設定をオンにすると、ウェビナー中に投票機能を使えるようになります。 ウェビナーでアンケートの取得を検討している場合は、この設定をオンにしておきましょう。 なお、アンケート項目自体は、ウェビナー開催前に作成しておく必要があります。 ウェビナー中にアンケートの作成はできませんので、ご注意ください。 ホストは参加者を保留にできます この設定をオンにすると、ウェビナー参加者を一度ミーティングルームから退出させ、参加を保留にできます。 参加を保留にする方法はかんたんです。 この機能をオンにした状態で、参加者の詳細をクリックすると、「ホールド状態にする」という項目が表示されます。 「ホールド状態にする」をクリックすると、参加者はミーティングから一時退出させられ、参加が保留になります。 この機能は、何らかの理由で、参加者を1度退出させたい場合に利用できます。 たとえば、こちらの指示を聞いていただけなかったり、他の参加者の迷惑になるような行為がある場合、この機能を用いて対象の参加者を1度除外します。 なお、これからご紹介する「待機室」という設定をオンにすると、「参加者の保留」より、「待機室」が優先されます。 参加者の保留も待機室も、オンにしておいて支障はないため、どちらもオンにしておきましょう。 ブレイクアウトルーム この設定をオンにすると、ブレイクアウトルームの機能を利用できるようになります。 ブレイクアウトルームとは、1つのミーティングルームを、複数のミーティングルームに分割する機能です。 ブレイクアウトルームは、ウェビナー終了後、参加者を個別にフォローしたいときに使えます。 たとえば、参加者が5名いる場合、ミーティングルームを5つに分割し、それぞれの部屋に自社の担当者と参加者を1人ずつ振り分けます。 なお、ブレイクアウトルームの振り分けができるのは、ホストだけです。 共同ホストはブレイクアウトルームの振り分けができないため、注意してください。 待機室 この設定をオンにすると、待機室が利用できるようになります。 待合室は、ウェビナー参加者の認証に役立ちますので、オンにしておきましょう。 待機室とは、ウェビナー参加者の待合室のようなものです。 待機室をオンにすると、ウェビナー参加者は、ミーティングルームに入る前に1度待機室に入ります。 ホストは、待機室に入った参加者を、ミーティングルームに受け入れるかどうかを選択できます。 招待した覚えのない参加者がいれば、ミーティングルームに受け入れないことも可能です。 さらに、待合室が便利な点は、待合室上でチャットを使ってメッセージを送付できることです。 名前が明らかになっていないウェビナー参加者に対して、待合室上で名前を尋ねることもできます。 先ほどご紹介した「参加者の保留」では、参加を保留した参加者と、チャットでメッセージを送付することはできません。 ただし、待合室では、参加者との「やりとり」はできないため、注意してください。 待合室でできることは、参加者に対し、メッセージを一方通行に送ることだけです。 待機室は、「参加者を保留にする」機能の上位互換と言えます。 基本的には待機室をオンにしておけば問題はないのですが、待機室の設定には1点だけ注意点があります。 それは、待機室はZoom4. 0以上のバージョンでしか利用できないことです。 バージョンが古いZoomを利用している参加者は、待機室を利用できないため、念の為「参加者を保留にする」機能もオンにしておくとよいでしょう。 「ブラウザから参加する」リンクを表示します この設定をオンにすると、ミーティングに参加する段階で、「ブラウザから参加する」というリンクが表示されるようになります。 「ブラウザから参加する」というリンクをクリックすると、参加者はブラウザからミーティングに参加できます。 ウェビナーを実施していると、「Zoomアプリは、会社のセキュリティの都合でインストールできない」というお声を、ウェビナー参加者からよくいただきます。 Zoomアプリをインストールできない参加者にも、ウェビナーを受講いただけるように、ブラウザからもウェビナーに参加できるようにしておきましょう。 ただし、ブラウザからミーティング参加は、予期せぬトラブルも多いため注意が必要です。 可能であれば、参加者にZoomのアプリをインストールいただくのがベストです。 バーチャル背景 この設定をオンにすると、「バーチャル背景」という機能が利用可能になります。 バーチャル背景とは、話し手だけをくり抜き、背景を画像に差し替える機能です。 ウェビナーは、自宅から実施することもあるでしょう。 そんなとき、バーチャル背景を使えば、背景に自宅を映さずに済みます。 ただし、バーチャル背景を利用するには、PCがZoomの要求するスペックを上回っている必要があります。 PCのスペックが足りない場合、話し手のくり抜きがうまくいかず、背景が画像に置き換えられないため、ご注意ください。 セミナー企画・運営ノウハウを網羅的にまとめました 自社でセミナーを企画し、商談につなげていきたい担当者さまに向けて、セミナーの企画・運営ノウハウを網羅的にまとめました。 から無料ダウンロードいただけます。 「セミナーをやっているけれど、商談に繋がっていない」という担当者さまにもオススメです。 みなさまの業務にお役立てください。 Zoomでウェビナーを開催する際の、ミーティングのオススメの設定 この章では、Zoomでウェビナーを開催する際の、ミーティングの設定項目をご紹介します。 ミーティングパスワード ミーティングパスワードは、基本的に「必要とする」にチェックをいれましょう。 ミーティングパスワードは、お申し込みいただいた参加者のみを招待するために必要です。 なお、Zoomのアカウント設定で、「招待URLにパスワードを埋め込む」設定をオンにしておけば、招待URLからミーティングに参加する人へは、パスワードは求められません。 「招待URLにパスワードを埋め込む」は、デフォルト設定ではオンになっています。 ミーティングオプション ミーティングオプションでオンにすべき項目は、以下の2つです。 入室時に参加者をミュートにする• 待機室を有効にする 上記2項目は、Zoomのアカウント設定で、「参加者をエントリ後にミュートする」「待機室」の項目をオンにすると表示されます。 ミーティングオプションに上記2項目が表示されない、というウェビナー担当者さまは、Zoomのアカウント設定をご確認ください。 Zoomのアカウント設定で上記2項目をオンにしていても、ミーティングオプションでオンにしていなければ、設定が反映されませんので、ご注意ください。 ウェビナープランを利用した際のZoomのおすすめ設定 この章では、Zoomの有料オプション「ウェビナープラン」を利用した際のZoomの設定についてご紹介します。 Zoomのウェビナープランとは Zoomのウェビナープランとは、Zoomのプロアカウントに追加できる、有料オプションです。 ウェビナープランには、ウェビナーを効率よく開催するために必要な機能が揃っています。 Zoomは、もともとミーティングを目的としたもので、ウェビナー向けに作られているわけではありません。 たとえば、ミーティングでは参加者の名前を、参加者同士で認識している必要がありますが、ウェビナーでは個人情報保護の観点から、参加者の名前が公開された状態になっていることは望ましくありません。 私たちも以前は、ウェビナーオプションを利用せずにウェビナーを開催していました。 しかし、運用の手間が大きく、少人数でウェビナーを回していくのは、非常に大変でした。 Zoomでウェビナーを開催したいセミナー担当者は、ウェビナーオプションを契約するのが無難です。 Zoomのウェビナーオプションの特徴は、以下の通りです。 受講者の認証がスムーズになる• 受講者の個人情報がきちんと保護される• ウェビナーに必要な挙手機能や、QA機能が利用できる• アンケートフォームへの誘導がスムーズになる なお、Zoomのウェビナープランは、プロアカウントがなければ発行できないため、ご注意ください。 登録 ウェビナーのスケジュールは、「ウェビナー」タブから行います。 ウェビナースケジュール画面にある「登録」は必須に設定しておきましょう。 登録とは、ウェビナーに参加する前に、受講者のメールアドレスや名前の登録を必須にするオプションです。 登録を必須にすると、ウェビナーに参加する前に、以下のような画面が表示されます。 質疑応答 ウェビナーの項目では、デフォルトで「質疑応答」にチェックが入っていますので、外します。 質疑応答にチェックを入れると、ウェビナー画面にて、QAのタブが表示されます。 質疑応答は、受講者がウェビナー中に、パネリストに質問を投稿できる機能です。 私たちは、ウェビナー中に質疑応答をするのではなく、電話での質疑応答をおすすめしています。 ウェビナーから商談を作るためには、受講者の個別フォローが大切だからです。 商談を作るための、セミナー企画ノウハウについては、「」をごらんください。 自動承認 ウェビナーをスケジュールすると、遷移先の画面で、以下のような画面が表示されます。 招待状のタブの中に、承認という項目があるので、自動承認に設定しておきましょう。 (デフォルトは自動承認になっています) 先ほど、登録を必須に設定しましたが、承認とは、登録があった受講者を、自動的に承認するかどうかの設定です。 手動承認に設定すると、ウェビナー主催者が承認しない限り、ウェビナー登録者はウェビナーに参加できません。 手動承認は、ウェビナー運営の手間が増えるため、おすすめしません。 どうしても名前確認やメールアドレス確認が取れた受講者のみを受け入れたい、という場合は、手動承認にしましょう。 ウェビナー後のアンケート ウェビナー後にアンケートを取得したい担当者さまは、ブランディングタブの中にある、「ウェビナー後のアンケート」をオンにしておきましょう。 ウェビナー後のアンケートをオンにすると、ウェビナー後に自動遷移するURLを設定でき、チャットでアンケートフォームを受講者に送付しなくてもよくなります。
次の