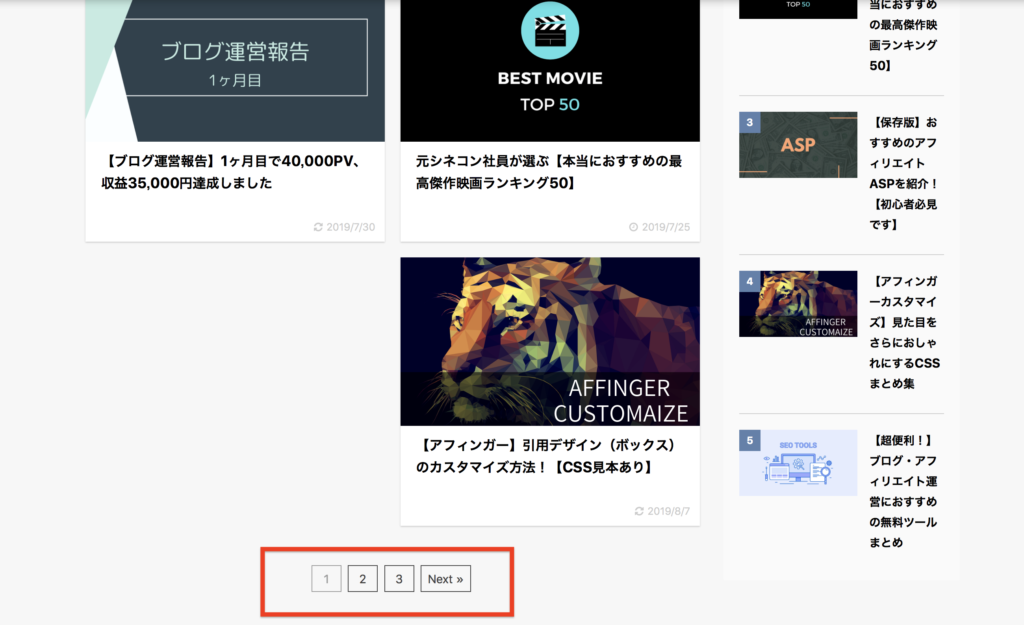Affinger5(アフィンガー5)で「会話ふきだし」を使う方法

吹き出しの設定• AFFINGER5 アフィンガー 5 の使い方・装飾方法【クラシックエディター編】• AFFINGER5 アフィンガー 5 の使い方・装飾方法【ブロックエディター(Gutenberg)編】• まとめ:できればブロックエディター(Gutenberg)を使いこなそう! テーマの有効化がまだ終わっていない方はこちらの記事の最後の章で詳しく解説しています。 まずはそちらをどうぞ。 テーマを有効化したけど初期設定が終わっていないという 方 は先にこちらをどうぞ。 この記事を書いている僕は、先日AFFINGER5 アフィンガー5 を導入しまして、最初は記事の装飾の多さに驚きました。 元々cocoonを使っていましたが、cocoonも記事装飾はかなり豊富です。 しかし、AFFINGER5 アフィンガー 5 はそれを超えます。 いまだに使ったことのない装飾が山のようにありまして、さすが有料テーマって感じです。 僕もそうでしたが、最初はどうやって使えば良いのかがわからないと思います。 本記事では、AFFINGER5 アフィンガー 5 の使い方、記事装飾の方法をクラシックエディターとブロックエディター(Gutenberg)にわけて説明します。 この記事を読めば記事を基本的な使い方をマスターでき、さらに記事をおしゃれに装飾できるようになりますので是非じっくりご覧ください。 AFFINGER5 アフィンガー 5 吹き出しの設定 AFFINFER5 アフィンガー 5 の吹き出しを使用するためには、画像の登録が必要です。 登録方法から呼び出し方を紹介します。 向きを変えたい場合は、前半の[ ]内の最後に『r』を入れると、右側になります。 AFFINGER5をインストールした時にフォルダ内に入っています。 やり方わかんないよって方は、こちらの記事の『最低限必要なプラグイン』というところで解説していますので参考にしてください。 プラグイン『Classic Editor』の導入 デフォルトではブロックエディターとなっているので、Classic Editorのプラグインをインストールして有効化しておきましょう。 プラグイン『TinyMCE Advanced』を導入 プラグイン『TinyMCE Advanced』を有効化していない方は、インストールして有効化しましょう。 TinyMCE Advancedとは、記事の編集画面を拡張するプラグインです。 簡単に言うと、記事装飾のボタンをデフォルトの状態より増やすことができます。 必ず導入しましょう。 ただ、導入後にちょっとした設定が必要なので、こちらの記事のプラグイン導入の章をみて設定してみてください。 クラシックエディターの表示 AFFINGER5をインストールすると、デフォルトの状態だと記事編集画面がブロックエディター(Gutenberg)となっています。 クラシックエディターに変更する必要がありますので、手順を解説します。 どこのボタンにどんなデザインがあるのかは、『AFFINGER5記事作成用パーツ一覧』の記事にすべて掲載してあります。 これを見ればどんな記事パーツがどこにあるのかがわかりますので参考にどうぞ。 AFFINGER5 アフィンガー 5 の使い方・装飾方法【ブロックエディター(Gutenberg)編】 次に、ブロックエディター(Gutenberg)の使い方を紹介します。 とはいえ、AFFINGER5の推奨はクラシックエディターです。 ブロックエディターだけだと機能が足りないので、適宜クラシックエディターをミックスさせて記事を書いていく必要があります。 ここではその方法を紹介します。 プラグイン『TinyMCE Advanced』を導入 プラグイン『TinyMCE Advanced』を有効化していない方は、インストールして有効化しましょう。 TinyMCE Advancedとは、記事の編集画面を拡張するプラグインです。 簡単に言うと、記事装飾のボタンをデフォルトの状態より増やすことができます。 必ず導入しましょう。 ただ、導入後にちょっとした設定が必要なので、こちらの記事のプラグイン導入の章をみて設定してみてください。 クラシックエディターでの記事の書き方・記事の装飾方法 それでは記事装飾の方法を解説します。 一般ブロック ここでは、一般ブロックのよく使う部分だけ紹介します。 また、リストをクリックすると右側サイドメニューに編集画面が表示されるので、アイコンを変えたり、 アンダーラインを引けたりします。 サンプル• サンプル• サンプル• (ブログカードなど) そういった時に部分的にクラシックエディターを出現させることができます。 こんな感じで、クラシックエディターが挿入されます。 クラシックエディターの使い方も覚えなければなりませんので、本記事の【クラシックエディター編】の章を参考にしてみてください。 サンプル STINGER ここでは、STINGERのよく使う部分だけ紹介します。 本記事の吹き出しの設定の部分でも触れていますのでそちらをご覧ください。 右側の編集画面でアイコンの種類や、色、大きさを変更できます。 まとめ:できればブロックエディター(Gutenberg)を使いこなそう! WordPressより、クラシックエディターは2021年12月31日にサポートが終了すると発表されています。 今後はブロックエディターが主流となると考えられるので、初心者の方でどちらを使うべき?と言う方は、 ブロックエディター(Gutenberg)を使用しましょう。 直感的に作業できるので、とても操作しやすくオススメです。 というわけで今回は以上です! AFFINGER5のカスタマイズがまだの人は、こちらの記事をどうぞ。
次の