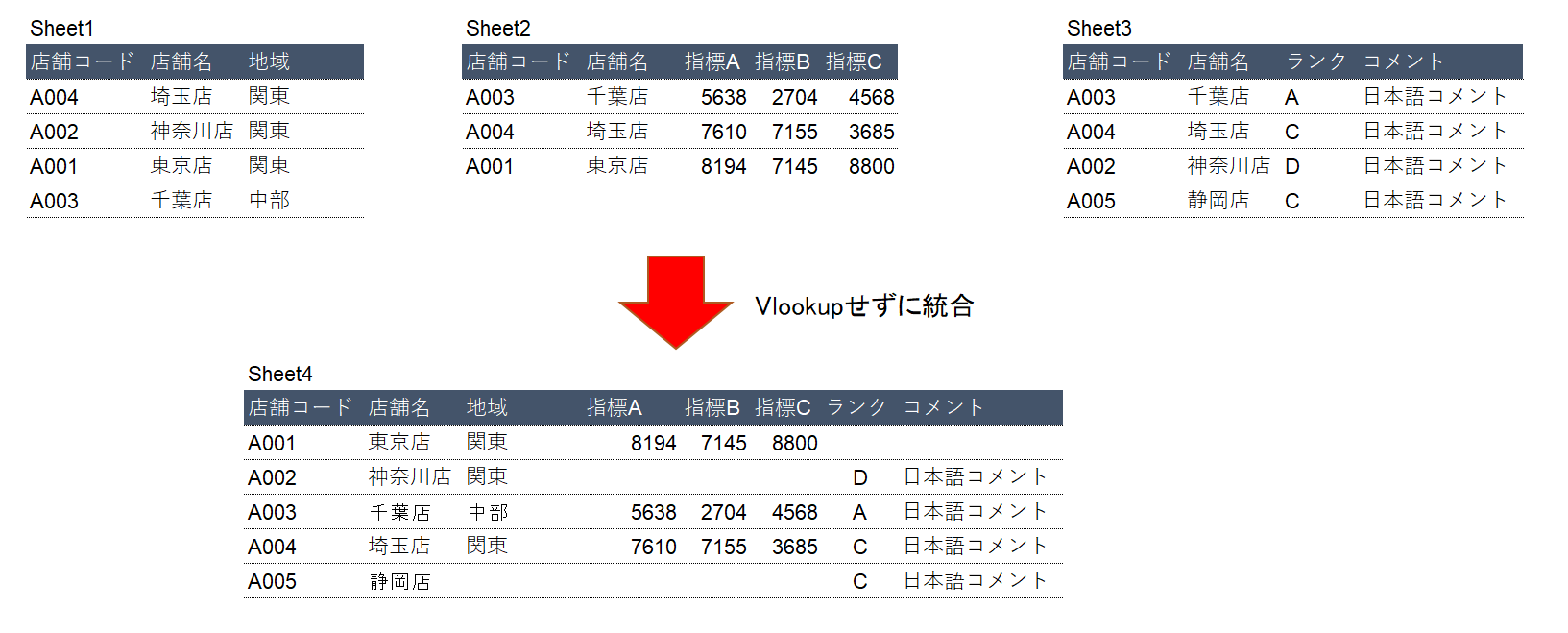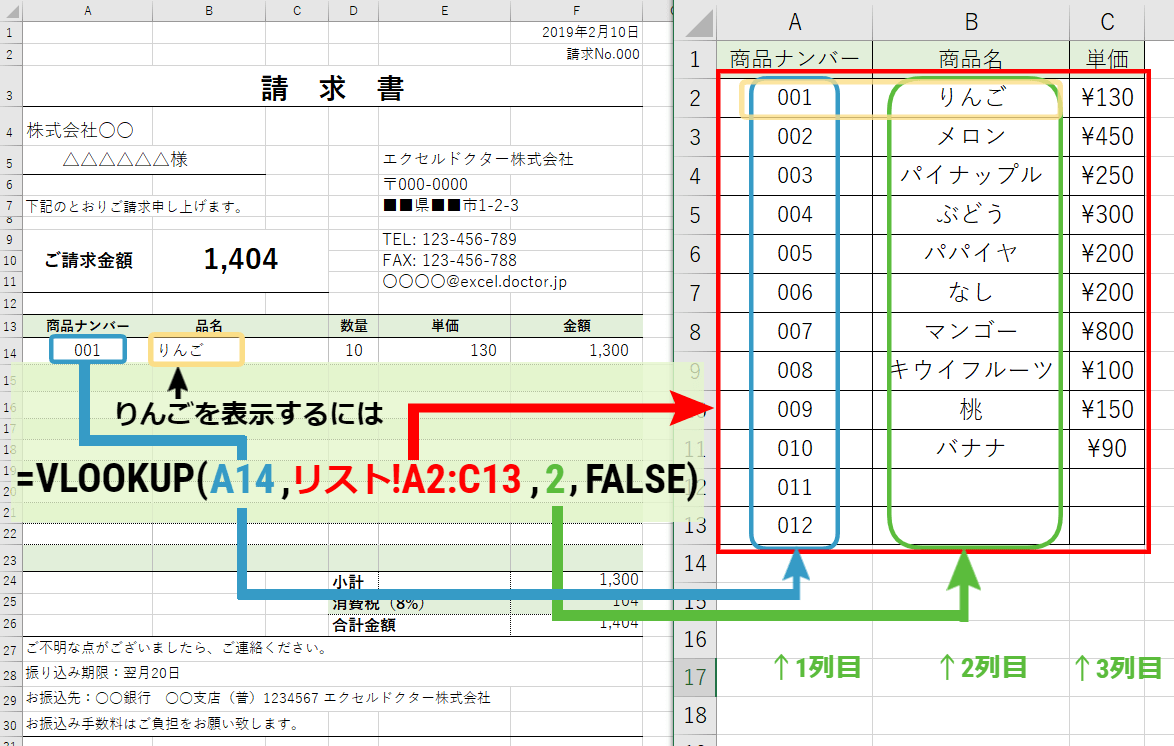VLOOKUP関数で別のスプレッドシートからデータを取り込める!IMPORTRANGE関数を使ったテクニック
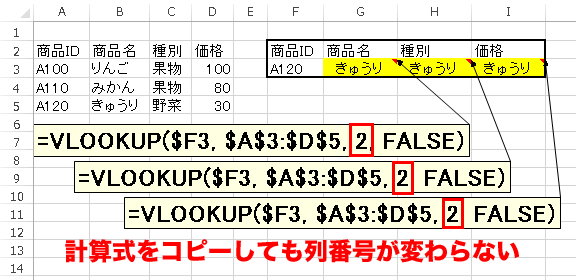
サンプル表 このように三つの表に検索範囲が分かれた例で手順を記載します。 検索対象シート:マグロ 検索対象シート:サバ 検索対象シート:カツオ 手順 検索対象とセルで指定する方法と指定しない方法が存在します。 検索対象を指定する方法 セルでシート(セル範囲)を指定します。 マグロシートで検索している例 検索値が同じでもシートが異なると結果がこのように切り替わります。 サバシートで検索している例 実現にはの範囲指定にを使用します。 それぞれを付けて、の引数にしても実現が可能です。 セルの行や列が変わる場合は特に効果的です。 数式は下記のようになります。 B:B" VLOOKUP関数での例 XLOOKUP関数での例 検索対象を指定せず、順番に検索する方法 を使用し、検索対象の全シートを対象とする を順番に記述しています。 しなければの結果を返しますが 結果が見つからないととなるため次のを実行します。 数式は下記のようになります。 A:B,2,FALSE ,IFERROR VLOOKUP C2,サバ! A:B,2,FALSE ,VLOOKUP C2,カツオ! A:A,マグロ! B:B ,IFERROR XLOOKUP C2,サバ! A:A,サバ! B:B ,XLOOKUP C2,カツオ! A:A,カツオ! B:B IFERROR関数を使用し、複数のVLOOKUP関数を指定する例 IFERROR関数を使用し、複数のXLOOKUP関数を指定する例 関連記事 XLOOKUP VLOOKUP 関数の使い方・活用方法の記事一覧.
次の