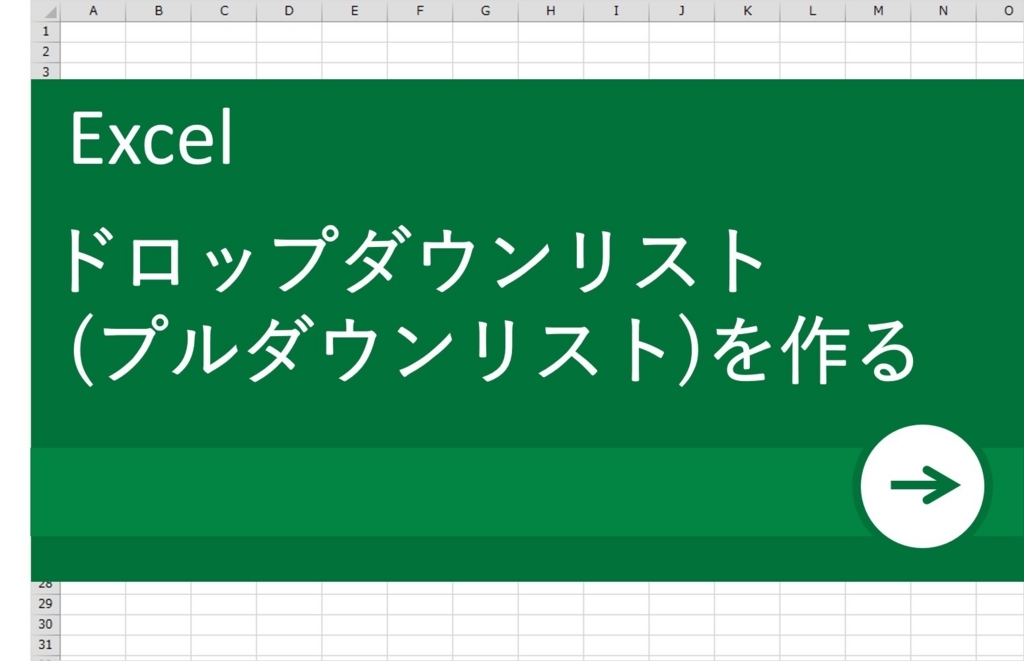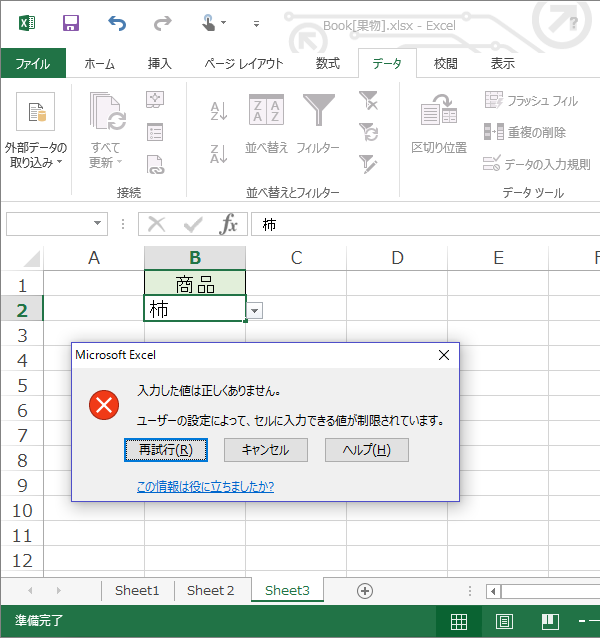[EXCEL]2段階プルダウンリストの作り方|EXCEL屋(エクセルや)
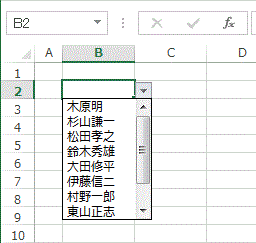
Q こんばんは。 会社内で、LANを使って各部署でexcelの同じ表に入力作業をしているのですが、部署Aでプルダウンリストを作成しても、他の部署では入力する表は同じのが表示されるのですが、プルダウンリストが出ません。 どれもバージョンは2010ですが、他の部署で開くと上に互換モードと出ています。 上記2点で仕事が進みません。 初心者で困っています。 どうしたらよいのか教えてください。 よろしくお願いします。 Q エクセル2003を利用しています。 記入フォームのために入力規則を使って、 リストによるプルダウン選択をセルに設定しました。 しかし、選択されていないと消えてしまうため 記入フォームの際、ユーザーはそのセルに移動しないと 入力するデータが、自由に書き込めるのか、リスト選択なのかが分かりません。 プルダウンであることが分かるように表示したいと考えています。 同じようなケースの代替案などもお聞かせいただけると助かります。 Q Excel2007でシートBに「123」と名前のついたリストを作り、シートAに入力規則を設定しましたが、リストにない値を入れてもエラーになりません。 シートBのリストは、 名前:123 参照範囲:シートB! ドロップダウンリストは表示され、そこから選ぶことは可能ですが、まったく関係ない値も普通に入力できてしまいます。 初歩的なことでしたらお手数掛けて申し訳ありませんが、よろしくお願いします。 A ベストアンサー こんにちは 名前の定義規則とおりであるということと公開された情報から、思いっきり想像力を働かせて思いつくことは、そのファイルでは名前の定義が混乱している可能性が考えられます。 ですので、「名前の定義」ウィンドウで、実際に登録されている定義をレビューする(あってはならない名前の重複がないことを確認する)、定義された名前を全部削除して付け直してみる(ファイルの名前付けを記録している部分が壊れている)の確認/回避手段しか思いつけません。 もしも、問題の出るファイルが使い込んだファイルであるなら、問題のでない「新規ファイル」で再構築するのが一番の早道かと思いますというアドバイスもありますが。 Q 宜しくお願いします。 会社内でエクセル2010を使っています。 サーバーにファイルをおいて「共有」の状態にしています。 エクセルファイルを作った人が開くとプルダウンのような形で文言が選択できるのですが、 私が開くとエンターを押しても何も表示されず、何でも入力できます。 普通は、プルダウンのリスト以外の文字を入力すると、入力できないというような メッセージが出るかと思いますが、それも出ません。 何でも入力できます。 プルダウンの文字を入力すると、そのセルが灰色になったりします。 終了、という文字を入力すると、その行が灰色になるのです。 書式の設定などでこうなっているのと思うのですが、私にはプルダウンのようなものから文字が選択できません。 どうしたら直るのでしょうか? 共有の状態にしているのがいけないのでしょうか。 教えてください。 宜しくお願いします。 A ベストアンサー こんばんは。 入力したセルの値を合計とかでなくて、 純粋に別のシートに自動的に表示したいのであれば、 以下の方法があります。 C1」と表示され、値が自動的に 表示されるようになります。 2.1列全てコピーしたい場合。 コピー&リンク貼り付けを使うと便利です。 そして出てきた小さな画面の左下にある「リンク貼り付け」という ボタンをクリックすると完成です。 試してみてください。。 念のためにリンク貼り付けを図解しているURLを載せておきます。 参考にしてみてくださいね。。 geocities. htm こんばんは。 入力したセルの値を合計とかでなくて、 純粋に別のシートに自動的に表示したいのであれば、 以下の方法があります。 C1」と表示され、値が自動的に 表示されるようになります。 2.1列全てコピーしたい場合。
次の