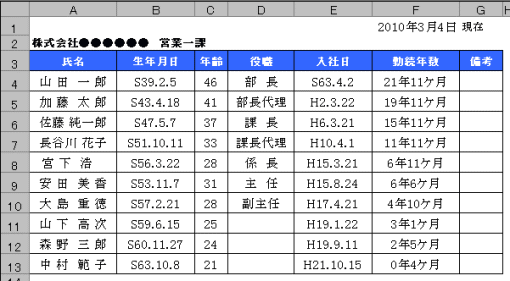【Excel】表の作り方!エクセル初心者向けの簡単な使い方を解説~みんなのエクセル
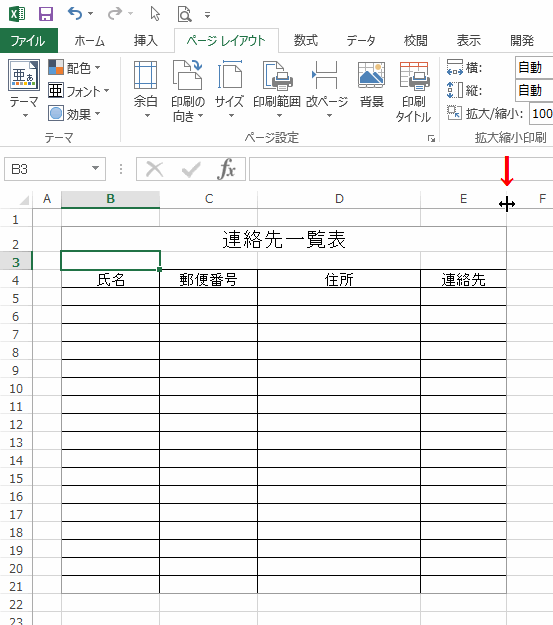
Excelの画面構成について確認したい時は、下の記事を参照して下さい。 入力する 列(横への項目)に見出しを入力 「表」の 「見出し」を1行目に入力していきましょう。 「A1セル」をクリックして選択。 選択されたセルの境界線が太線で強調されました。 「測定日」と入力します。 何文字か入力すると候補が表示されます。 この場合、「測定日」が2番目に出てきたのでTabキーを2度押してEnterで確定させます。 列に入力していく時は、 Tabキーを押して横へ移動させます。 Tabキーを押してB1セルに移動し、「体重 kg 」と入力。 同様にして、「体脂肪率」「内臓脂肪レベル」「基礎代謝」「BMI」まで入力します。 入力し終えたら、列アルファベットの「A」にマウスでポイントして、 ポインタの形が小さな下向き黒矢印になったら右にドラッグ、「F」列までを選択します。 一番長い見出しの「内臓脂肪レベル」の入った「D」と隣の「E」の境目にポイントし、 ポインタが左右両方向の矢印型になったら、右へドラッグして列幅を拡大します。 「内臓脂肪レベル」がピッタリ収まる幅でマウスを放すと、他の列も全て、等しい幅になります。 予測可能な連続した値を一気に入力できるオートフィルコピーの操作法は下の記事で詳しく解説しています データ(数値)を入力 測定値の入力は、日々、1行ずつ行うわけですが、ここではセルへの基本的な入力操作を覚えるという意味で、用意されたデータを転記していきます。 データを入力する セル範囲(B2:E11)を選択します。 この 選択を解除しないで、このまま入力していきます。 キーボードで「87. 02」と打つと、B2セルにその値が入力されます。 Tabキーを押すと、C2セルに移動、数値を入力。 この操作を繰り返します。 数値の小数点を揃える 「体重」のデータの桁が不揃いなので、これを修正しましょう。 縦にドラッグしてセル範囲を選択します。 「ホーム」タブ「数値」グループの 「小数点以下の表示桁数を増やす」ボタンをクリックします。 桁数は揃いますが、小数点以下が第3位まで表示されているので、今度は、隣りにある 「小数点以下の表示桁数を減らす」ボタンをクリックします。 全てのデータの小数点以下第2位までで揃いました。 四則演算など、Excelの計算についての予備知識を頭に入れたいなら、下のカテゴリーへ 「BMI」の計算式を入れる前に、別表の固定データを入力しておきます。 最初のセル「F2」を選択して、この数式を入れていきます。 数式を入力する時は、必ず最初に「=(等号・イコール)」を入力します。 これは、Excelで数式を扱う際のお約束です。 続いて、 同じ行の「体重」の数値が入ったセルをクリックします。。 次は、別表の 「身長」の数値が入ったセルをクリック。 スラッシュの後に「I3」とセル番地が入ります。 ここで、すぐに、 F4キーを1回押します。 これは「絶対参照」といって、セル参照の形式の一つ。 「絶対参照」とは、平たく言うと、「 参照するセルはI3だけ!」という宣言です。 Excelと付き合うために、セル参照を理解することはとても重要です。 できれば以下の記事を一読して、この仕組みについて把握して下さい。 これで「BMI」の計算式は完成です。 「小数点以下の表示桁数を減らす」ボタンを数回クリックして、小数点以下第1位まで減らします。 数式をオートフィルコピー このセルの フィルハンドルをダブルクリックします。 入力された行まで数式と表示形式がコピーされました。 罫線を引く 「表」の見栄えを罫線で整えてみましょう。 画面の右下ズームスライダーの隣に並ぶ3つのアイコンの真ん中です。 「ホーム」タブ「フォント」グループにある「罫線」ボタンをクリックして、 「線の色」をカラーパレットから選択します。 同じく、 「線のスタイル」から破線を選択します。 表全体を選択して、 「罫線」ボタンから「格子」をクリック。 セルの境界線が全て破線になりました。 「見出し」の境界を目立たせるため、 「線のスタイル」を「二重線」に変更。 マウスポインタがペン型になるので、二重線にしたい 線上をなぞるようにドラッグして引いていきます。 作業が終わったら、 Escキーを押して解除。 同様にして、表の一番上と下の線を実線にします。 また、表の左右の線があると、窮屈な印象なので、これを消します。 「罫線」ボタンから「罫線の削除」をクリック。 マウスポインタが消しゴム型になるので、線を書く時と同様に 線上をなぞるようにドラッグして消していきます。 作業が終わったら、 Escキーを押して解除。 罫線にはこの他にもいろいろな引き方があります 最後に、「見出し」のセル範囲をドラッグで選択し、 「B」ボタンをクリック。 太字になりました。 見出しのセルに背景色を適用するなら、 「ホーム」タブ「フォント」グループにあるバケツ型のボタンをクリックして、カラーパレットから選びます。 印刷プレビューで確認します。 「表」と「テーブル」 操作を感覚としてつかむ練習なので、罫線で見栄えも整えましたが、Excelで作る「表」は、本来「データベース」です。 その代行作業を請け負う機能が「テーブル」です。 「表」の枠組み(見出しの構築)まで完了したらテーブル化し、データ入力から先はテーブル機能をフルに使って流れるように作業できます。
次の